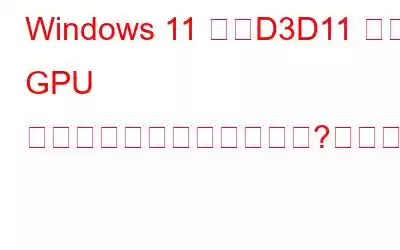画面に「エンジンを実行するには D3D11 互換 GPU が必要です」というエラーが表示されていますか?確かに、このエラー メッセージがゲーム エクスペリエンスを妨げていることは間違いありません。しかし、あなたは一人ではありません。実際、大多数のユーザーは、Fortnite のプレイ中にこのエラーが発生したと報告しています。
画像出典: Appualsこの投稿では、簡単なトラブルシューティングでこのエラーを解決するために使用できるさまざまな回避策をリストしました。
始めましょう!
こちらもお読みください: どのようなグラフィック カードを持っていますか? 5 つの簡単な判断方法
Windows の D3D11 互換 GPU エラーとは何ですか?
Windows の「D3D11 互換 GPU エラー」は、プログラムまたはゲームの実行時に表示されるエラー メッセージです。 DirectX 11 をサポートするグラフィック カードが必要ですが、取り付けられているグラフィック カードが最小要件を満たしていません。 DirectX 11 は、多くのゲームやマルチメディア アプリケーションで 3D グラフィックスのレンダリングやその他のマルチメディア タスクの実行に使用される API (アプリケーション プログラミング インターフェイス) のセットです。
エラー メッセージは通常、ゲームまたはアプリケーションを実行しようとすると表示されます。これには DirectX 11 をサポートするグラフィック カードが必要ですが、コンピュータのグラフィック カードはそれをサポートしていません。エラー メッセージは、実行しようとしているアプリケーションやゲームによって異なりますが、通常は「D3D11」または「DirectX 11」という単語が含まれます。
D3D11 と互換性のある GPU を修復する方法エンジン エラーを実行しますか?
解決策 1: Windows を更新します
よく言われているように、まず最初に行うことです。したがって、デバイスを最新の Windows バージョンにアップグレードすると、PC 上の DirectX も更新されます。アップデートを確認するには、次の手順に従ってください:
ステップ 1: タスクバーにある Windows アイコンをタップし、「設定」を選択します。左側のメニュー ペインから [Windows Update] オプションを選択します。
ステップ 2: 次に、[更新の確認] ボタンをクリックします。 Windows は利用可能なアップデートを確認します。お使いの PC でアップデートが利用可能な場合は、すぐにダウンロードしてインストールしてください。
解決策 2: SFC スキャンを実行する
SFC (システム ファイル チェッカー) スキャンを実行すると、問題を解決できる可能性があります。 Windows で「D3D11 互換 GPU エラー」を引き起こす可能性のあるいくつかのシステム ファイル破損の問題。ただし、根本原因がサポートされていないグラフィック カードなどのハードウェア制限である場合は、必ずしも問題が解決するとは限りません。
SFC スキャンを実行するには、次の手順に従います。
ステップ1: 管理者としてコマンド プロンプトを開きます。
ステップ 2: 「sfc /scannow」と入力して Enter キーを押します。
ステップ 3: スキャンには時間がかかる場合があります。完了までに少し時間がかかります。プロセスが完了するまで待ちます。
ステップ 4: スキャンが完了したら、コンピュータを再起動します。
SFC スキャンでシステム ファイルの破損の問題が検出され、修正されれば、解決する可能性があります。 「D3D11 互換 GPU エラー」を解決し、DirectX 11 を必要とするプログラムやゲームを使用できるようにします。
こちらもお読みください: 「グラフィック カードが Microsoft 基本ディスプレイ アダプターとして表示される」問題を修正する方法
解決策 3: グラフィック ドライバーを更新する
グラフィック ドライバーが古いかサポートされていないことが、Windows で「D3D11 互換エラー」を引き起こす根本原因である可能性があります。したがって、グラフィックス ドライバーを更新することが常に安全です。
ステップ 1: Win + R キーの組み合わせを押して [ファイル名を指定して実行] ダイアログ ボックスを開き、テキスト ボックスに「Devmgmt.msc」と入力して Enter キーを押します。
ステップ 2: デバイス マネージャー ウィンドウで、「ディスプレイ アダプター」を選択します。グラフィック ドライバーを右クリックし、[ドライバーの更新] オプションを選択します。
ステップ 3: 画面上の指示に従って、デバイスにインストールされているグラフィック ドライバーを更新します。
ステップ 4: PC を再起動し、問題が解決したかどうかを確認します。
解決策 4: Visual C++ 再頒布可能パッケージを修復する
ステップ 1: PC で設定アプリを開きます。
ステップ 2: 「Visual C++」を検索し、結果が表示されたら、その横にある三点アイコンをタップします。 「変更」を選択します。
ステップ 3: 新しいウィンドウが画面に表示されます。 [修復] ボタンをクリックします。
ステップ 4: すべての Microsoft Visual C++ 再頒布可能パッケージに対して同じ一連の手順を繰り返します。
解決策 5: DirectX ランタイム ライブラリをインストールする h3>
Windows PC に DirectX ランタイム ライブラリをインストールするには、次の手順に従います。
ステップ 1: 任意の Web ブラウザを使用して、Microsoft DirectX エンドユーザー ランタイム Web インストーラー ページに移動します。
ステップ 2: [ダウンロード] ボタンをクリックしてダウンロード プロセスを開始します。
ステップ 3: インストーラーの言語を選択し、もう一度 [ダウンロード] ボタンをクリックします。
ステップ 4: 画面上の指示に従って、インストール プロセスを完了します。
ステップ 5: インストールが完了したら、コンピュータを再起動します。
DirectX ランタイム ライブラリがインストールされている場合、コンピュータは DirectX を必要とするプログラムやゲームを実行できるはずです。プログラムで引き続き問題が発生する場合 DirectX を必要とする ams またはゲームの場合、グラフィック カードが必要なバージョンの DirectX をサポートしているかどうか、またはアップデートが必要かどうかを確認する必要がある場合があります。
こちらもお読みください: Windows PC で DirectX グラフィック カーネル エラーを修正する方法?
解決策 6: 統合グラフィックスを無効にする
多くのコンピューターには、統合グラフィックス カード (CPU またはマザーボードに組み込まれている) と専用グラフィックス カード (PCIe スロットに取り付けられた別個のカード) の両方が搭載されています。 )。場合によっては、統合グラフィック カードが専用グラフィック カードと競合し、D3D11 互換 GPU エラーが発生する可能性があります。
統合グラフィック カードを無効にするには、次の手順に従います。
ステップ 1: Windows アイコンを右クリックし、メニューから [デバイス マネージャー] を選択します。
ステップ 2: [ディスプレイ アダプター] カテゴリを展開します。
ステップ 3: 右 -統合グラフィックス カードをクリックして、[デバイスを無効にする] を選択します。
ステップ 4: コンピュータを再起動します。
こちらもお読みください: Application Guard For Edge で高度なグラフィックスを有効にする方法
結論ゲーマーや DirectX 11 を必要とするプログラムのユーザーにとって、「D3D11 互換 GPU」エラーが発生するとイライラすることがあります。幸いなことに、Windows 11/10 ではエラーを修正するために実行できる手順がいくつかあります。これには、グラフィックス カードの互換性の確認、グラフィックス カード ドライバーの更新、SFC スキャンの実行、Windows の更新、DirectX の再インストール、統合グラフィックス カードの無効化などが含まれます。
これらの手順に従うことで、問題のトラブルシューティングと解決を行うことができます。 「D3D11 互換 GPU」エラーが発生しても、DirectX 11 に依存するアプリケーションやゲームでスムーズなエクスペリエンスをお楽しみいただけます。
この投稿は役に立ちましたか?コメント欄でお気軽にご意見を共有してください!ソーシャルメディアで私たちをフォローしてください – .
読み取り: 6