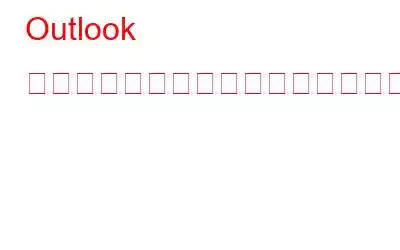Windows 11 を使用するのを楽しみにしていますが、Outlook で電子メールが失われるのではないかという不安が原因で躊躇していますか?この投稿では、Outlook メールをハード ドライブに自動的にバックアップ/保存するのに役立つ最良の方法と信頼できるツールについて説明しますので、心配しないでください。
Outlook ユーザーで、メールのバックアップを考えている場合は、 .PST ファイルを作成し、Outlook アカウントを古い PC から新しい PC に転送すると、必要な作業が行われます。あなたは部分的には正しいです。これは、アカウント設定やテンプレートなどが別のファイルに保存されており、すべてのデータをバックアップする最良の方法は、Outlook メールやその他のアイテムをバックアップできるソフトウェアを使用することであるためです。
幸いなことに、 EaseUS Todo Backup は、Outlook メールのバックアップに役立つ専門的なツールです。つまり、Windows をアップグレードしている場合、メールを誤って削除した場合、またはハード ディスクに問題がある場合でも、Outlook メールを失うことはありません。
それでは、早速学習していきましょう。個人用またはビジネス目的の Outlook メールをバックアップする方法。
このガイドでは次の内容について説明します。 -
- Outlook メールをローカル ドライブに保存またはバックアップする方法。
- インポート/エクスポート オプションを使用して Outlook メールをバックアップする方法。
- 外部の Outlook に保存されたメールをバックアップする方法
Outlook メールをバックアップする 3 つの最良の方法
方法 1. Outlook メールをハード ドライブに自動的に保存する
両方個人用および仕事用の電子メールは重要であり、時間が経つにつれて、Outlook の受信トレイがいっぱいになっていきます。したがって、重要なメールを失う前に、PST/OST ファイルのコピーを用意しておく必要があります。 Outlook ファイルを手動でエクスポートするのは、面倒で時間がかかる場合があります。したがって、人気があり、テスト済みのバックアップ ユーティリティである EaseUS Todo Backup を活用するのが最善です。
次の記事: - Outlook PST ファイルを修復する方法
この信頼できるバックアップ ソリューションは、Outlook 電子メールの自動バックアップを作成するのに役立ち、その他の機能も提供します。さらに、Outlook 電子メールを保存し、ローカル フォルダーやその他の重要なデータを自動的にバックアップするのにも役立ちます。
Windows 11/10/8.1/8/7 をサポート
EaseUS を使用するメリットTodo バックアップ –
- 差分バックアップ、増分バックアップ、完全バックアップなどのバックアップ機能を提供します。
- 使いやすいシステムおよびファイルのバックアップ ツールです。
- Windows を再インストールせずにハードディスクから SSD に移動できます。
- スケジュール
- 1000 種類以上のコンピュータ ファイルとフォルダをバックアップできます。
- バックアップ ファイルをパスワードで保護できます。
- ワンクリックで復元できます。
このツールの機能がわかったところで、何を期待していますか?
次の手順に従ってツールを入手し、Outlook メールのバックアップを作成します。
ステップ 1。 EaseUs Todo Backup をダウンロードしてインストールします。
ステップ 2. Outlook 電子メール バックアップ ソフトウェアを起動し、[バックアップの作成] をクリックします。
ステップ 3. 次に、[バックアップ コンテンツの選択] をクリックします。
ステップ 4. Outlook メールボックスのバックアップを作成するには、[メール] をクリックします。
注– 問題を回避するには、Outlook がパスワードで保護されておらず、使用されていないことを確認してください。
ステップ 5: Microsoft Outlook フォルダが表示されます。バックアップを作成するアドレスを選択してクリックします。
ステップ 6: 電子メールのバックアップを保存するバックアップ場所を指定します。
ステップ 7: 任意のバックアップ場所を選択できます。ローカル ドライブ、外部ドライブ、またはネットワーク クラウドを使用できます。
安全に保管するために、外部ドライブまたはクラウド ドライブにバックアップを保存することをお勧めします。
ステップ 8: [今すぐバックアップ] をクリックして、バックアップを完了します。専門的な電子メール バックアップ ソフトウェアは、選択したすべての電子メールのコピーを作成し、あるシステムから別のシステムに移動できます。
注 – オプション ボタンをクリックすると、バックアップ スケジュールを設定できます。
方法2. インポート/エクスポート ウィザードを使用して Outlook メールをハード ドライブに保存する方法
メール バックアップ ツールが不要な場合は、Outlook が提供するインポート/エクスポート機能を使用できます。ただし、この使用にはいくつかの欠点があります。
- Outlook インポート/エクスポート ウィザードは、Outlook メールを OST から PST ファイル形式で保存します。
- この方法は次の場合にのみ機能します。 Outlook にアクセスでき、Exchange サーバーに接続されています。
これが気になる場合は、上記の手順に従って EaseUs Todo Backup ユーティリティを使用し、Outlook メールを自動的にバックアップしてください。
/>
インポート/エクスポート機能を使用するには、次の手順に従います。
ステップ 1. Microsoft Outlook を起動し、ログインし、[ファイル] をクリックします。
ステップ 2. [開いてエクスポート] > [インポート/エクスポート] をクリックします。
ステップ 3 。 [ファイルにエクスポート] オプションを選択し、[次へ] をクリックします。
ステップ 4. Outlook データ ファイル (.pst) を選択し、[次へ] をクリックします。
ステップ 5. エクスポートする受信トレイ (メール) を選択します。
注 - Outlook メールを外付けハード ドライブにバックアップするには、[参照] をクリックして外付けドライブを選択します。 > バックアップ ファイルに名前を付けます > [OK] をクリックします。
ステップ 6. [次へ] > [完了] をクリックします。
このように、次の手順に従って、 Outlook のメール。
.PST は任意の Office 365 アカウントまたは Outlook アカウントにインポートできます。
方法 3. Outlook メールを外付けハード ドライブにバックアップして保存する方法
PST ファイルを内蔵ハード ドライブに保存している場合は、以下の手順を使用して Outlook .PST を外付けハード ドライブにコピーできます。
ステップ 1. Outlook を起動してログを記録します。
ステップ 2 で。 [ファイル] > [アカウント設定] をクリックします。
ステップ 3. [データ ファイル] タブを選択し、外付けハード ドライブに保存する .PST ファイルを選択します。
ステップ 5. [ファイルの場所を開く] をクリックして、Outlook .PST ファイルを保存した場所に移動します。それをコピーして、外付けハード ドライブに保存します。
結論
このチュートリアルで説明した 3 つの解決策を利用すると、Outlook メールを社内および外部ハード ドライブに簡単にバックアップして保存できます。外付けハードドライブ。 DIY タイプの場合は、手動の方法を試すことができます。ただし、手動による方法にはいくつかの制限があり、時間がかかることを覚えておいてください。あるいは、すべての Outlook データを自動的にバックアップする EaseUs Todo Backup を実行することもできます。
よくある質問 –
Q1. Outlook メールのバックアップを外付けハード ドライブに保存するにはどうすればよいですか?Outlook メールを外部ドライブに保存する最も簡単な方法は、EaseUS バックアップ ツールを使用することです。使用するには、以下の手順に従ってください。
インポート/エクスポート オプションを使用すると、すべての Outlook メールを一度に保存できます。
このオプションは、[ファイル] > [開くとエクスポート] > [インポート/エクスポート] > [ファイルにエクスポート] にあります。バックアップするファイルを選択し、続いてファイルを保存する際の保存先を選択します。
それだけです。これで、Outlook メールに加えて、カレンダーや連絡先も利用できるようになります。
Q5. Outlook からのメールを PC に保存するにはどうすればよいですか?エクスポート/インポート ウィザードを使用すると、Outlook からコンピュータに電子メールを保存できます。上記の方法 2 に従って、PC 上の任意のフォルダーを選択して電子メールを内部ドライブに保存します。
読み取り: 0