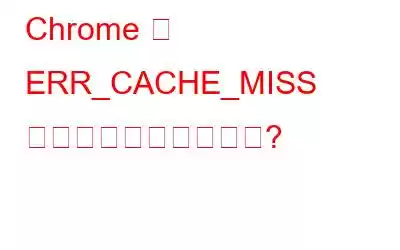Chrome は間違いなく素晴らしいブラウザです。しかし、それは欠点がないのでしょうか?いいえ!すべての Chrome ユーザーは、人気のあるブラウザに関する何らかの問題に遭遇することがあります。この投稿では、そのような問題の 1 つである「err_cache_miss」エラーについて説明します。このエラーは、ブラウザ上で特定の Web ページを読み込もうとするときに多くの Chrome ユーザーを困惑させることがよくあります。最近この問題に直面しているなら、あなたは正しい場所に来ています。しかし、まずは基本に立ち返ってみましょう。
Google Chrome の Err_Cache_Miss とは何ですか?Chrome ブラウザの「err_cache_miss」エラーは、読み込もうとしている Web サイトとキャッシュ内のバージョンの間に不一致があることを意味します。ブラウザキャッシュとは何なのか、何でできているのか、その他さまざまな側面について知りたい場合は、この投稿をチェックしてください。
ERR_CACHE_MISS エラーのその他の理由は何ですか?エラーをもう少し詳しく調べて、その背後にある考えられる原因を調べてみましょう –
- お使いのブラウザは、アクセスした Web ページからキャッシュ ファイルを取得できません。
- Chrome の設定が間違っているか、バグが存在します。バグは、更新されていない Chrome ブラウザ内に簡単に侵入する可能性があります。
- 不適切にコーディングされたウェブサイト。アクセスしようとしている Web サイトには PHP の問題があるか、コーディングが間違っています。
- ハード ドライブにキャッシュを保存できる十分なスペースがありません。
ライターのヒント – ディスク領域の管理に役立つツールを紹介します
ディスク領域が不足しているために問題が発生した場合は、次のような方法があります。あなたが実行できるステップ。ここで非常に役立つツールの 1 つは、Advanced System Optimizer です。これは効率的な RAM とジャンク クリーナーであり、ディスク領域の管理にも役立ちます。その方法を見てみましょう –
1. Advanced System Optimizer をダウンロードして実行し、インストールします。
2.左側で [Smart PC Care] をクリックします。
3.右側で、すべてのチェックボックス、特に「不要なデータを削除してディスク領域を解放する」チェックボックスをクリックします。
4. [スキャンの開始] をクリックします。
5.画面上の指示に従ってください。
これで完了です。不要なデータがどのくらい削除されたかを自分で確認できます。
「Err_Cache_Miss」エラーを修正する最良の方法
1.ページをリロードします
何かを試す前に、Web ページをリロードしてみてください。 M どのユーザーも、ページをリロードするだけで err_cache_miss 問題を修正できました。
Mac では CMD + R キーの組み合わせを押すことができますが、Windows PC では CTRL + R を使用するか、このページを再読み込みボタンをクリックすることができます。
2. Chrome を再起動して更新する
Chrome の err_cache_miss を修正するには、Chrome を再起動してみてください。このため、すべてのタブを閉じることをお勧めします。その後、ctrl + shift + esc キーの組み合わせを押してタスク マネージャーを開き、Chrome を選択して、すべての Chrome インスタンスのタスクを終了します。
次に、Chrome ブラウザを再度開き、更新を確認します。そのために –
1.画面の右上隅にある 3 つの点をクリックします。
2. [ヘルプ] > [Google Chrome について] をクリックします。
3.利用可能なアップデートがあるかどうかを確認します。存在する場合、更新は自動的に取得されます。
Chrome を再起動して更新した後、Chrome で err_cache_miss が解決されたかどうかを確認します。また、何らかの理由で Chrome を更新できない場合は、ここでその修正を確認することができます。
3.ブラウザ データをクリアする
ブラウザのキャッシュに破損したファイルが蓄積されている場合、err_cache_miss エラーが発生することがあります。ここで最善の方法は、閲覧データを消去することです。その手順は次のとおりです –
1.ブラウザの右上隅にある 3 つの点をクリックします。
2. 「その他のツール」をクリックします。
3. 「閲覧データを消去」をクリックします。
4. [データのクリア] をクリックします。
4.不要な拡張機能を削除する
拡張機能をインストールした後にエラーが発生し始めた場合は、その拡張機能に問題がある可能性があります。ここでは、拡張機能をアンインストールして削除し、問題が解決したかどうかを確認することをお勧めします。拡張機能をアンインストールするには –
1.以下のスクリーンショットに示すように、[拡張機能] ボタンをクリックするか、[設定] を開いて左側のバーにある [拡張機能] オプションを見つけます。
2. 「拡張機能の管理」をクリックします。
3.最近インストールした拡張機能を見つけて、[削除] をクリックします。
5. Chrome 設定をリセットする
Chrome で err_cache_miss 問題が発生する原因は、ブラウザの構成と設定が不適切である可能性があります。このようなシナリオでは、Chrome ブラウザの設定をデフォルトにリセットできます。その手順は次のとおりです –
1.画面の右上隅にある 3 つの点をクリックします。
2. 「設定」をクリックします。
3.クリックしてください 画面左側のハンバーガーアイコンをクリックします。
4. 「リセットしてクリーンアップ」をクリックします。
5. [設定を元のデフォルトに戻す] の横にある矢印をクリックし、さらに [設定をリセット] をクリックします。
6.ネットワーク設定をリセットする
Chrome ブラウザで「err_cache_miss」エラーが発生するもう 1 つの理由は、ネットワーク設定に欠陥がある可能性があります。コマンド プロンプトを使用してネットワーク設定をリセットしてみてください。その手順は次のとおりです –
1. Windows の検索バーに「CMD」と入力し、右側の「管理者として実行」をクリックします。
2.コマンド プロンプトが開いたら、次のコマンドを順番に入力し、各コマンドの後で Enter キーを押します。
ipconfig /release
ipconfig /all
ipconfig /flushdns
ipconfig /renew
netsh int ip set dns
netshwinsock リセット
3.コマンドの入力が完了したら、コンピュータを再起動し、Chrome ブラウザを開きます。
まとめerr_cache_miss エラーを解決する方法がわかったので、上記の方法のどれが役に立ったかをお知らせください。問題を解決し、このエラーが発生した Web サイトにアクセスできるようになった場合。このようなトラブルシューティングのヒントやコツ、その他の興味深い技術関連コンテンツについては、WeTheGeek を読み続けてください。
よくある質問
Q1 でもご覧いただけます。 ERR_CACHE_MISS とは何ですか?
ERR_CACHE_MISS は、主に Chrome ブラウザまたは Firefox などの他のブラウザで発生するエラーです。このエラーでは、キャッシュされたバージョンに不一致があるため、特定の Web サイトを読み込むことができません。
Q2.エラー キャッシュ ミスを修正するにはどうすればよいですか?
err_cache_miss を修正するにはさまざまな方法があります。まず、Chrome ブラウザをリロードし、設定をリセットし、ブラウザ データをクリーニングし、最近インストールした拡張機能を削除します。そうしたすべてのステップについては上記で説明しました。
読み取り: 0