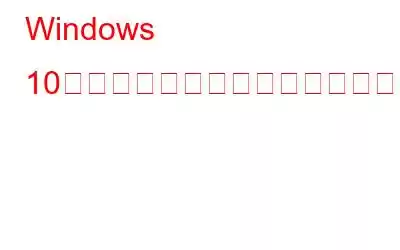コマンド プロンプトは Windows の優れたユーティリティの 1 つで、ユーザーはこれを使用して多数のコマンドを実行し、さまざまなエラーのトラブルシューティングを行うことができます。これは、Microsoft ユーザー コミュニティでは一般に「CMD」ツールと呼ばれています。テキストベースのユーザー インターフェイスを使用して、高度な管理機能を実行できます。今日の記事では、CMD プロンプト (CMD) でディレクトリを変更する手順を段階的に見ていきます。
CMD は、コンピュータにディレクトリを変更するための直接アクセスを提供します。これを行うのに役立つコマンドは「cd」(セミコロンなし) です。プロフェッショナルなコマンドを使用すると、ハードドライブ上のさまざまなディレクトリやフォルダーを開いたり、変更したりできます。
必読: Windows 10、8、7 でコマンド プロンプトの色を変更する方法
Microsoft Windows の「cd」コマンドとは何ですか?「cd」コマンドは「ディレクトリ変更」の略です。これを使用すると、オペレーティング システムの現在の作業ディレクトリを変更できます。シェルスクリプトやバッチファイルでも使える!
この記事では、Windows 10 のコマンド プロンプト ユーティリティでディレクトリを変更する方法と、ディレクトリを移動できない場合の対処方法について段階的に説明します。
こちらもお読みください: Windows 10 でコマンド プロンプトを使用して削除できないフォルダーを作成する
cd コマンドを使用してコマンド プロンプトでディレクトリを変更する方法
CMD ツールを使用すると、以下のことが可能になります。複数の Windows 画面を移動せずにディレクトリを変更できます。代わりに、単一の「cd」コマンドでタスクを実行します。以下に示す手順に従ってください。
ステップ 1: Windows CMD ユーティリティを開く
最初のステップは、コンピュータでコマンド プロンプト ユーティリティを開くことです。これを行うには 2 つの異なる方法があります。どちらも簡単ですが、異なります。
コンピュータ上でコマンド プロンプトを開く 1 つ目の方法は、Windows ボタンを押すことです。検索バーが開きます。コマンド プロンプト ユーティリティが表示されたら、検索ボックスに「CMD」と入力し、右クリックして [管理者として実行] オプションを選択します。
コマンド プロンプト ユーティリティを開くもう 1 つの方法は、次のとおりです。 Windows + R ショートカット キーを押します。 「実行」ダイアログボックスが開きます。表示されたら、「CMD」と入力して Enter ボタンを押します。
ステップ 2: コマンド プロンプトで CD コマンドを実行してディレクトリを変更します
コマンド プロンプト ウィンドウを開いた後、「cd」と続けてスペースを入力します。特定のディレクトリを参照したい場合は、「cd + complete」コマンドを使用します。 ディレクトリ パス」 (例: cd C:\Program Files)。
CMD ユーティリティには、便利なドラッグ アンド ドロップ機能もあります。したがって、変更したい特定のディレクトリをドラッグして CMD ウィンドウにドロップするだけです。
ステップ 3: CMD プロンプトでディレクトリを変更する前にドライブを変更する h3>
特定のフォルダーをあるドライブから別のドライブに移動する場合は、ディレクトリを変更する前にドライブを変更する必要があります。
「ディレクトリの変更」という名前のフォルダーを移動するとします。 C ドライブから D ドライブへ。ディレクトリを変更する前に、まずドライブを D に変更する必要があります。これは、 – – (D:) のように、D の後にコロンを入力することで実行できます。
cd コマンドの後に /d スイッチを使用するだけで、ドライブとディレクトリを同時に変更できます。 /d オプションは、現在のドライブを別のストレージ ボリューム上の特定のフォルダーに変更します。たとえば、現在 D: ディスク上にいて、C: ドライブから Windows フォルダに戻りたい場合は、次のように入力します。 cd /d C:\Windows
Must -読む: コマンド プロンプト経由で Windows レジストリを編集する方法
コマンド プロンプトでディレクトリを変更する方法に関するガイドのまとめです。コマンド プロンプトの使用は、ディレクトリを変更する最も速い方法の 1 つです。素早く、手間がかからず、タブをクリックしたりスクロールしたりする手間が大幅に節約されます。これは簡単なプロセスですが、将来的にディレクトリの変更をより簡単にするために覚えておくべきことがいくつかあります。正しいコマンドを入力しているかどうか、またディレクトリが存在するかどうかを常に確認してください。ディレクトリを検索するときは、正しいハード ドライブを参照していることを確認してください。最後に、管理者権限があることを確認してください。
よくある質問 |コマンド プロンプトでディレクトリを変更する方法 (2023) について詳しく知る
Q1. CMD でディレクトリを変更するにはどうすればよいですか?
cmd でディレクトリを変更するのは、思っているよりもずっと簡単です。 cmd を開き、「cd」と入力し、その後に移動先のディレクトリを入力して、Enter キーを押します。とても簡単です。
Q2. CMD で C ディレクトリを D に変更するにはどうすればよいですか?
フォルダを別のドライブに移動したい場合は、ディレクトリを変更する前にまずドライブを変更する必要があります。これを行うには、ドライブ名に続けてコロンを入力します。フォルダーを C ドライブから D ドライブに転送したいとします。 「D:.」と入力する必要があります。
Q3.コマンド プロンプトで特定のフォルダーに移動するにはどうすればよいですか?
特定のフォルダーに移動したいとします。コマンド プロンプト ウィンドウで cd に続いて、検索するフォルダーの名前を入力します。ただし、ディレクトリの名前を知っておく必要があります。
Q4.ディレクトリの内容を表示するにはどうすればよいですか?
CMD を使用すると、任意のドライブの内容とフォルダを表示できます。 cmd に「dir」と入力して Enter キーを押すと、コンテンツを表示できます。たとえば、D ドライブの内容とディレクトリを表示したい場合は、「dir」と入力して Enter キーを押します。ファイルとフォルダーのリストと、それぞれに関する情報が表示されます。
このガイドが Windows 10 の CMD プロンプトでディレクトリを変更するのに役立つと幸いです。他に何か知っていますか?タスクを完了する方法? 「はい」の場合は、以下のコメントセクションでお気軽に言及してください。
次の記事:
- Windows 10 のコマンド プロンプトでコピーする方法
- Windows 11/10 でコマンド プロンプトが機能しない場合の修正方法
- Windows コマンド プロンプトがランダムに表示されたり消えたりする問題を修正する方法
- Windows 10 でコマンド プロンプトを管理者として実行できない問題を修正する方法
- 初心者向けの 7 つのコマンド プロンプト トリック知っておくべきこと
読み取り: 0