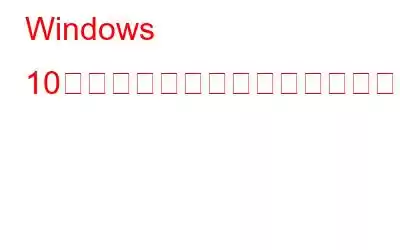人間の脳はビデオをテキストより 60,000 倍速く処理するため、ビデオの人気が高まり、コミュニケーションの方法が変わりつつあります。そうは言っても、知識を共有して人気を得るために、人々は vlog や動画を作成しています。しかし、そうすることで、ビデオ編集という最も重要な部分を逃してしまいます。
そこで、視聴者を失いたくなく、無料で動画を編集する方法を探しているのであれば、それを助けるためにこのガイドをまとめました。
Windows で無料でビデオを編集する方法
プロ仕様のビデオ編集ソフトウェアが不足することはなく、Windows には隠しビデオ エディターも提供されていますが、人々は常に代替手段を探しています。したがって、あなたもビデオを洗練するのに役立つビデオエディターを探している場合は、オープンソースの無料編集ソフトウェアである OpenShot を使用してその方法を説明します。
これに加えて、スクリーンショットをキャプチャし、編集してビデオやプレゼンテーションに追加する方法をお探しの場合は、TweakShot を使用することをお勧めします。この素晴らしい Windows 互換スクリーン キャプチャ ツールは、アクティブなウィンドウ、選択した領域、スクロール ウィンドウなどのスクリーンショットを撮るのに役立ちます。さらに、このプロフェッショナルなツールを使用してビデオをキャプチャして編集することもできます。
詳細については、TweakShot の包括的なレビューをご覧ください。
機能 – TweakShot- Windows 用のプロフェッショナルな画面キャプチャおよびビデオ レコーダー ソフトウェア
- 強力な機能アクティブなウィンドウ、選択した領域、スクロールするウィンドウをキャプチャします
- キャプチャしたスクリーンショットとビデオを編集します
- 回転、反転、注釈など
- 画像キャプションを追加
- 画像のトリミング、色の塗りつぶし、ピクセル化など
- 簡単なビデオ録画
- シンプルなユーザー インターフェイス
- カラーピッカー、ホットキーで使いやすさ
これで、TweakShot と OpenShot が何を提供するのかがわかりました。 OpenShotを使用してビデオを編集する方法を学びましょう。
ビデオの再生速度を変更する
OpenShot を使用すると、ビデオの再生速度を遅くしたり速くしたりできます。
その方法は次のとおりです。
1. OpenShot を起動します
2.編集したいビデオをタイムラインにドラッグ アンド ドロップします。
3.再生速度を変更するには、ビデオを右クリックし、[Ti] をクリックします。 私 > オプションから選択します。早送りするには、[早送り] > [早送り] > 再生速度を選択します。
注: 後進速度を変更するには、[後進] を選択し、速度を選択します。
5.速度を下げるには、ビデオを右クリックし、[時間] > [遅い] を選択し、速度を選択します。
6.これが完了したら、プロジェクトを保存して、希望の出力でビデオを保存できるようにします。
OpenShot を使用してビデオに音楽を追加する
ビデオを編集して、お気に入りの音楽トラックを追加したいですか?以下のステップバイステップガイドに従うだけで簡単です。
1. OpenShot アプリを開きます
2.音声ファイルとビデオ ファイルの両方をタイムラインに追加します。オーディオ ファイルはトラック 4 に追加され、ビデオはトラック 5 に追加されます。
3.ビデオ ファイルをエクスポート > プロジェクトのエクスポート > ビデオのエクスポートを選択します。
この方法で、お気に入りの音楽がビデオ トラックに追加されます。
ビデオからオーディオを削除する方法
場合によっては、オーディオ出力のないビデオで十分である一方で、別のビデオで同じオーディオを使用したい場合もあります。その場合は、ビデオをミュートしたり、ビデオから音声を削除したりする方法をご紹介します。
1. OpenShot を実行します。
2.ビデオをインポートしてオーディオを削除し、タイムラインに追加します。
3.次に、タイムライン上のビデオを右クリックし、[個別のオーディオ] > [単一クリップ (すべてのチャネル)] を選択します。
ヒント: ビデオをミュートするには、タイムラインに追加されたオーディオ ファイルをクリックします。 > Delete キーを押します。
5.編集したビデオを保存します。
OpenShot を使用してビデオをトリミングまたはカットする手順
何か間違って録画した、または不要だと思われる場合は、ビデオからトリミングできます。フレーム。その方法については、以下の手順に従ってください。
1. OpenShot を起動します
2.ビデオをタイムラインに追加します
3. [エフェクト] タブをクリックし、[切り抜き] を選択し、切り抜きたいビデオ上にドラッグします。
注: ビデオはタイムラインに追加する必要があります。
4.小さな文字の c が表示されます。これはエフェクトが追加されたことを意味します。
5.小さな C を右クリックし、[プロパティ] を選択します。
6.再生ヘッドを移動してトリミングし、ビデオ プレビュー ウィンドウで変更をプレビューします。
7.完了したら、切り取ったビデオを保存します。
ビデオを複数の部分に分割する
ビデオを複数の部分に分割しますか? Windows 10 で OpenShot を使用して手順に従い、これを実行します。
1. OpenShot を実行し、ビデオをインポートしてタイムラインに追加します。
2.をドラッグして、 分割するビデオ部分の再生ヘッド。
3.ビデオを右クリックし、[スライス] > [両側を維持] を選択します。
4.ビデオがスライスされます。保存します。
ビデオの回転と反転
OpenShot を使用すると、ビデオの回転と反転の両方を行うことができます。これを行うには、以下の手順に従います。
ビデオを逆にするには、ビデオをタイムラインに追加し、右クリックし、[時間] > [標準] > [逆方向] > [1X] を選択します。
ビデオは今、逆転される。
ビデオ ファイルの結合
いくつかの短いビデオを録画し、それらを結合したい場合の方法は次のとおりです。
3.シーケンス内のタイムラインに追加します。
4.完了したら、[ファイル] > [プロジェクトのエクスポート] > [ビデオのエクスポート] をクリックします。
ビデオにタイトルを追加する
音楽が追加され、ビデオ ファイルが結合されました。追加方法を疑問に思っているはずです。本文かタイトルですよね?それでは、どうぞ。
1.トラック 4 のタイムラインにビデオを追加します。
2. [タイトル] メニュー > [タイトル] をクリックします。
4. [プロジェクト ファイル] タブをクリックし、保存したテキスト スタイルを右クリック > タイムラインに追加 > トラック 5 > OK を選択します。
注: ビデオ トラックの上に配置した場合、タイトルがビデオに表示されます。
クリップ間にトランジション効果を追加する
複数のビデオを結合したいが、結合したくない汚く見えるだろうか?トランジション効果を使用して、乱雑なビデオ出力を避けてください。
1. OpenShot を起動 > ビデオをタイムラインに追加します
2. [トランジション] タブをクリックし、フィルタを選択し、最後までドラッグ アンド ドロップします。
4.必要に応じて変更を加えます。
これで、複数のクリップを追加してトランジションを追加できます。これに加えて、ナレーションを録音してビデオに追加することもできます。それらの詳細については、最高の音声録音アプリについてお読みください。
Windows でサクサク動画編集&ウォーターマーク追加
ビデオにウォーターマーク入れ
OpenShot などのビデオ編集ツールを使えば、最近では誰でもビデオを編集したり、作成したりできるようになりました。専門家に見える オナール。初心者でも心配する必要はありません。上記の手順に従って簡単に動画を編集できます。
さらに、ウォーターマークを追加して、著作権で保護されたビデオを他人が使用できないようにすることもできます。ウォーターマークを追加するには、以下の手順を実行します。
1. OpenShot を起動します
2.ビデオと画像をインポート > タイムラインに追加 > トラック 4 を選択 > OK。
4.同様に、画像を追加し、今回はトラック 5 を選択します。
5.画像を右クリックし、[プロパティ] をクリックします。
6.次に、「スケール」オプションを使用して透かし画像のサイズを変更します。位置を設定するには、「重力」オプションを使用します。
7.プロセスが完了したら、ビデオをエクスポートします。
以上です。これらの簡単な手順を使用すると、Windows でビデオを無料で編集でき、ウォーターマークも追加できます。ぜひお試しください。さらに、スクリーンショットをキャプチャしてビデオに追加するには、最高の画面取得およびビデオ録画ソフトウェアである TweakShot を使用できます。
コメントセクションで投稿についてのご意見をぜひ共有してください。
読み取り: 0