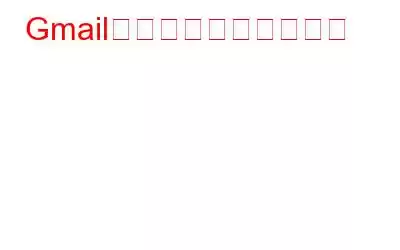メールを送信するたびに署名を追加して、Gmail をカスタマイズします。追加は簡単で、メールに署名を組み込むためのテンプレートを作成するだけです。したがって、電子メールで送信するたびに署名が自動的に追加されます。
デスクトップ バージョンの Gmail を介して署名を追加するか、Android と iOS の両方のモバイル アプリを使用して署名を追加するには、以下の手順に従います。
デスクトップ経由で署名を追加する
ステップ 1: ブラウザを開き、Gmail アカウントにサインインします。
ステップ 2: 右上隅にある歯車アイコンをクリックして設定を開きます。
ステップ 3: > 下にスクロールして、[署名] オプションを探します。その中で、「署名なし」の下のラジオ ボタンをクリックし、ボックスに署名として共有したいコンテンツを入力します。
ロゴや画像を追加するオプションも表示されます。
ステップ 4: 必要な情報をすべて入力したら、ページの下部にある [変更を保存] ボタンをクリックします。
Yahoo、Outlook などの他のサービス プロバイダーの電子メール アドレスを使用している場合は、Gmail の「名前を付けてメールを送信」機能を利用して、そのアカウントを使用して電子メールを送信できます。
この機能を設定するには、Gmail アカウント設定に移動し、そのための別の署名を作成します。こうすることで、さまざまな署名が得られます。メールを送信するときに、ドロップダウン メニューからメール アドレスを選択するだけですべてが設定されます。
Android/iOS デバイスから Gmail に署名を追加する
今日のモバイル コンピューティングの世界では、メールはデスクトップだけに限定されません。 Gmail アプリは iOS と Android の両方で利用できます。スマートフォンからすべての送信メールに署名を追加することもできます。機能のカスタマイズについては、一定の制限があります。
アプリを使用して署名を追加するには、以下の手順に従ってください。
ステップ 1: Gmail アプリを開きます。
ステップ 2: 次に、左上隅にある 3 本の水平線をタップしてメニューを開きます。
ステップ 3: [設定] をクリックします。
ステップ 4: 設定するアカウントを選択します。
ステップ 5: [署名] オプションを押して (署名が設定されていない場合は、[未設定] と表示されます)、「署名」を入力します。
ステップ 6: これで、署名を追加できます。アプリでは画像のサイズ変更が許可されていないため、署名に画像を追加できません。
ステップ 7: [OK] をタップして変更を保存します。
このシンプルな機能を使用してメールをカスタマイズすると、メールを送信するたびに電子署名を入力する必要がなくなり、時間を節約できます。
読み取り: 0