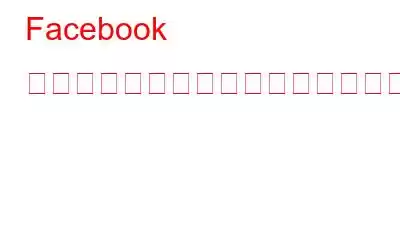Facebook ビデオ チャット、ライブ ビデオ、その他の種類のビデオをダウンロードしますか? Windows 用の最高のスクリーン レコーダーは Advanced Screen Recorder で、Facebook ビデオのダウンロード中に画面を録画できます。ライブ ストリーミングでも、メディア プラットフォームに共有した以前に撮影したビデオでも、このアプリケーションを使用してダウンロードできます。高度なスクリーン レコーダー録画テクノロジーを使用すると、YouTube、WhatsApp、Webex、Twitch に加えて Facebook のビデオ通話をリアルタイムで録画できます。
高度なスクリーン レコーダーは、Facebook メッセンジャーの通話を PC で録画する方法に関する答えです。パソコン。このアプリケーションには、購入を求める前にメッセンジャーの通話を 2 回録音できる試用版が用意されています。 PC でメッセンジャー通話の録音を開始する前に、セットアップする必要があるオプションがいくつかあります。
Facebook ビデオ通話またはビデオ チャットを録音するにはどうすればよいですか?
Windows コンピュータでは、Advanced Screen Recorder を使用して Facebook ビデオ通話を録画できます。このソフトウェアを使用すると、利便性とシンプルさを提供しながら、Facebook ビデオ通話の永久コピーを簡単に保存できます。さらに、高度なスクリーン レコーダーを使用して、コンピュータ上の Facebook のスクリーンショットを撮ることができます。
ステップ 1: 下のアイコンをクリックして、高度なスクリーン レコーダーをダウンロード/インストールします。
ステップ 2: 購入後に電子メールで提供されたキーを使用して、アプリケーションのインストール後に登録します。
ステップ 3:登録手順を完了すると、アプリケーションにアクセスできるようになります。
ステップ 4: アプリのユーザー インターフェースが読み込まれたら、記録を開始する前にいくつかの作業を行う必要があります。
ステップ 5: 透かしオプションをクリックし、希望する透かしのスタイルを選択します。ビデオを録画するたびに、デフォルトのウォーターマーク、ウォーターマークなし、または新しいウォーターマークを使用するオプションがあります。
ステップ 6: 開始時にマウス ポインタの位置を確認します。記録。アプリの下部領域にあるウォーターマークセクションの横にある矢印アイコンを選択します。マウス カーソルとマウス クリックを表示または非表示にできます。
ステップ 7: [マイク] アイコンをクリックしてオーディオ入力を選択します。チュートリアルビデオを録画する場合は、「マイク」を選択します。 PC でインライン オーディオを録音する場合は、[デフォルトの録音デバイス] を選択します。
ステップ 8: ステップ 8 で画面録画オプションを選択して続行します。
全画面: コンピュータの画面全体を録画します。
領域の選択: ユーザーは、このオプションを使用して、モニタ画面の一部だけを選択して録画することができます。
アクティブ ウィンドウ: これを使用できます。複数のアプリが開いている場合にのみ、アプリのアクティブ ウィンドウを記録するオプション。
カメラ: ウェブカメラを使用して、コンピューター画面に放送されているものをすべてキャプチャできます。
注: これでログインできるようになりました。 Facebook を利用して、家族や友達と Facebook ビデオ通話を開始します。以下の手順では、通話を開始する方法について詳しく説明します。メッセンジャー通話を録音する前に、この通話が録音されていることをすべての通話参加者に通知することが重要です。
ステップ 9: 録音モードを選択した後、[録音] ボタンを押します。画面の右下隅に、一時停止、停止、継続時間、スクリーンショットのオプションなど、いくつかのコントロールを備えた新しいウィンドウが表示されます。
ステップ 10: ミニ トレイの赤い四角形を押します。録音を停止します。 F9 キーを使用して録音を停止することもできます。
ステップ 11: 録音が完了したら、画面の右上隅にある 3 本の縦線から [録音フォルダーを開く] をクリックします。
ステップ 12: ファイル エクスプローラー ウィンドウが起動し、すべてのスクリーン キャプチャが表示されます。
ステップ 13: アプリの実行中にスクリーンショットを撮るには、F11 キーを押します。
注: 撮影前にまだ空白の画面が表示される場合は、Google Chrome および Microsoft Edge ブラウザのハードウェア アクセラレーション設定がオフになっていることを確認してください。 Mozilla Firefox は追加オプションですが、この機能はサポートしていないようです。 Chrome の設定に進み、[設定] タブの検索バーを使用して「ハードウェア アクセラレーション」と入力すると、この機能をオフにできます。
高度なスクリーン レコーダーを選択する理由
最高の画面録画ソフトウェアは、音声とともに高解像度 (HD) で画面を録画する Advanced Screen Recorder です。このアプリは信頼性が高く、優れており、使いやすいです。初心者も経験豊富なユーザーも、その優れた強力な画面録画機能を利用できます。シンプルなユーザー インターフェイスのおかげで、いつでもモニター画面、PC、またはマイクからオーディオの録音を開始、一時停止、または再開できます。 Advanced Screen Recorder のこれらの素晴らしい機能により、誰もが十分なメリットを享受できます。このソフトウェアを利用する利点は次のとおりです。
- このプログラムを使用すると、ユーザーは音声の有無にかかわらず、画面全体、部分的、または特定のウィンドウのみをキャプチャできます。
- ユーザーは画面に透かしを追加できます。
- このソフトウェアのユーザーは、カメラまたはウェブカメラのオーバーレイを使用して画像を撮影し、プライベートビデオを作成できます。
- ユーザーは、単一のウィンドウ、領域、選択したウィンドウ、またはスクロール ウィンドウをキャプチャしながら、またはキャプチャ後に録音できます。
- ユーザーは、ナレーションとシステムを連続または同時に録音できます。
Facebook のビデオ通話やビデオ チャットを録画する方法に関する最終情報
Facebook は、最も広く使用されているソーシャル メディア ネットワークであり、数百万ものユーザーがいます。世界中のユーザーの数。ビデオ チャットは、Facebook でリアルタイム メッセージングを使用して友人、家族、仕事上の連絡先とやり取りするユーザーのコミュニケーションを高速化し、簡素化します。 Facebook を使用すると、ユーザーはデスクトップ、ラップトップ、またはモバイル デバイスからライブ ブロードキャストを行うことができます。ストリーミングのビデオ ソースとして Web カメラまたはストリーミング ソフトウェアを選択できます。また、Advanced Screen Recorder を使用すると、画面に表示されているものをすべて記録できます。
Facebook、Instagram、YouTube などのソーシャル メディアで私たちをフォローしてください。ご質問やご意見がございましたら、お気軽にお問い合わせください。喜んで解決策を提供させていただきます。私たちは、一般的な技術的な問題に対するアドバイス、解決策、ガイダンスを頻繁に公開しています。
読み取り: 0