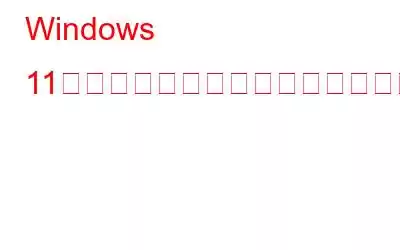デバイスを Windows 11 にアップグレードしましたか?最近 Windows 11 でメモリ リークが発生している場合は、役立つ解決策がいくつかあるかもしれません!
多くのユーザーが、Windows にアップグレードした後、メモリ リークの問題に悩まされていると不満を抱いています。 11. プロセスまたはアプリケーションが不要になった場合でも、システム リソースまたは RAM を解放しない場合、Windows でメモリ リークが発生します。そのため、RAM の特定のブロックがアプリまたはシステム プロセスによって解放されないと、RAM が占有され、PC のパフォーマンスが低下します。最悪の場合、メモリ リークによりシステム障害やクラッシュが発生する可能性もあります。でも心配しないでください!この問題は、いくつかの回避策に従って簡単に解決できます。
画像ソース: Gizmochina
この投稿では、次のようなトラブルシューティング方法を多数リストしました。 Windows の「ファイル エクスプローラーのメモリ リーク」問題を修正するために使用できます。
こちらもお読みください: Windows 10 ファイル エクスプローラーが動作しませんか?修正方法
システムにメモリ リークがあるかどうかを確認する方法
解決策に進む前に、システムにメモリがあるかどうかを確認する方法を説明します。漏れるかどうか。次の簡単な手順に従ってください:
タスクバーに配置された検索アイコンをタップし、検索バーに「リソース モニター」と入力して Enter キーを押します。
1 回Windows 11 でリソース モニター アプリが起動したら、[メモリ] タブに切り替えます。
次に、現在使用されている物理メモリの合計を確認します。使用中の最大物理メモリを占有しているすべてのシステム リソース、アプリ、プロセスを綿密に分析します。 「Explorer.exe」プロセスもチェックして、何か異常な点がないか確認してください。
次に、タスク マネージャー アプリを開いて、「プロセス」タブに切り替えます。 「ファイルエクスプローラー」プロセスを探して右クリックし、「タスクの終了」をタップします。 Explorer.exe プロセスを強制終了した後、リソース モニターに再度戻り、終了後に物理メモリ リソースが解放されたかどうかを確認します。
こちらもお読みください: Windows でファイル エクスプローラーの検索履歴を無効にする方法11
Windows 11 でファイル エクスプローラーのメモリ リーク問題を修正する方法
デバイスのメモリ リークの問題を特定したら、以下にリストされている解決策を使用して問題を修正してください。 .
#1 File Explorer アプリを強制終了します
現在開いている、または使用中の File Explorer ウィンドウが多すぎますか?タスクバーにあるエクスプローラーアイコンを右クリックし、「すべてのウィンドウを閉じる」を選択します。
次に、タスクバーに配置された検索アイコンをタップし、「タスク マネージャー」と入力して Enter キーを押します。
「プロセス」タブに進みます。 、「Windows Explorer」プロセスを探し、「タスクの終了」ボタンを押してアプリケーションを終了します。
デバイスを再起動し、問題が解決しないかどうかを確認します。
#2 Launch別のプロセスとしてのファイル エクスプローラー
ファイル エクスプローラー アプリを終了した後も、PC でメモリ リークの問題が解決しない場合は、次のことを試してください。
検索アイコンをタップし、「」と入力します。
[ファイル エクスプローラー オプション] ウィンドウで、[表示] タブに切り替えます。
リストの「フォルダ ウィンドウを別のプロセスで起動する」オプションにチェックを入れます。
OK ボタンと適用ボタンを押して、最近の変更を保存します。
こちらもお読みください: Windows ファイル エクスプローラーをさらに便利にするためのヒントとテクニック
#3 アプリとブラウザ タブを閉じる
アクティブなウィンドウが多すぎませんか?今、ブラウザのタブやアプリはどうですか?そう、あなたは一人ではありません。ほとんどのユーザーは、アプリやタブを頻繁に操作し、使用していないときでも閉じない習慣があります。 RAM とシステム リソースを解放するために、使用していないアプリやタブを閉じることをお勧めします。
無関係なアプリやブラウザ タブを閉じた後、リソース モニター アプリを開いて問題がないか確認してください。
#4 スタートアップ アプリを管理する
スタートアップ アプリやサービスが多すぎると、デバイス上のかなりの量の RAM ストレージ領域が占有される可能性があります。ここでは、ファイル エクスプローラーのメモリ リーク問題を解決するために、Windows 上のスタートアップ アプリを管理してみます。
Windows 設定アプリを開きます。左側のメニューペインから「アプリ」セクションに切り替えます。
「スタートアップ」をタップします。
画像ソース: Windows 10 を準備します。
システム負荷を最小限に抑えるために、起動中に不要になったアプリをすべて無効にします。
起動時に読み込む限られた数のアプリのみにアクセスを許可します。 PC の起動時間を改善します。
こちらもお読みください: Windows 10 のエクスプローラーで重複した OneDrive フォルダーを修正する方法
#5 Windows を更新します
Windows 11 の「ファイル エクスプローラーのメモリ リーク」問題を解決する次の解決策は、利用可能な更新プログラムを確認することです。古いバージョンの Windows を実行すると、いくつかの問題が発生し、デバイスでメモリ リークが発生する可能性があります。利用可能なアップデートを確認するには
Windows 設定アプリを開き、右上隅にある [Windows Update] オプションをタップします。
「アップデートを確認」ボタンをクリックして、デバイスに最新のアップデートがあるかどうかを確認します。アップデートが利用可能な場合は、すぐにデバイスをアップグレードしてください。
結論これで終わりです。ここでは、Windows 11 のメモリ リーク問題を修正するために使用できる、簡単な DIY 回避策をいくつか紹介します。メモリ リークは、直ちに対処して解決する必要がある重大な問題です。 Windows 11 のメモリ リークを修正するには、上記のいずれかの方法を使用できます。その他の質問や支援が必要な場合は、お気軽にコメント ボックスをご利用ください。ソーシャルメディアで私たちをフォローしてください – .
読み取り: 0