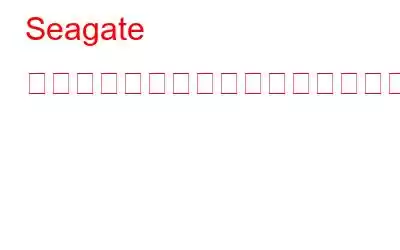Seagate の外付けハード ドライブをコンピュータに挿入すると、検出が拒否される場合があります。その結果、ディスク、フォルダ、およびそこに保存されているデータにアクセスできなくなります。これは間違いなく、Seagate ストレージ デバイスに関する厄介な問題であり、状況によっては識別される場合と識別されない場合があります。ハードディスク上に重要なデータがない場合は、フォーマットすることを検討してください。ただし、大量の重要なデータが含まれている場合、「Seagate ハード ドライブが表示されない」という問題が発生すると、重大な問題になる可能性があります。
この投稿では、Seagate 外付けハード ドライブが表示されない理由について説明します。表示されない、または識別されない、およびこの問題を解決する解決策。
必読: 検出されない外付けハードドライブからファイルを回復する方法
「Seagate ハードディスクが検出されません」というメッセージが表示される主な原因は何ですか?
考えられる理由を以下に示します。
- USB ポートとリンクケーブルに欠陥があるか破損しています。
- 古い Windows/macOS を実行しています。
- ファイル システムがサポートされていません。
- マザーボードに問題があります。
- ウイルスに感染した USB デバイス。
- ハード ドライブのパーティション分割の問題。
- ハード ディスク ドライブが破損しているか、古い。
- 外部ドライブの損傷または破損。
Seagate に関連する問題を解決しようとすると、データが失われる可能性が非常に高くなります。ハードディスクが検出されません。したがって、トラブルシューティングの回避策に進む前に、すべてのデータをバックアップする必要があります。さらに、潜在的な修正によって保存されたデータが損なわれないように、Seagate 外付けハード ドライブからデータを回復することを検討してください。アクセスできない、破損した、RAW の外付けハード ドライブからファイルやフォルダーを救出するには、EaseUS Data Recovery Wizard などの信頼できるハード ドライブ データ復元ソフトウェアを使用することをお勧めします。
EaseUS Data の最も重要な機能のいくつか回復ウィザードについては以下で説明します。
● 素早く簡単
必要なのは 3 回のクリックだけでデータ回復プロセスを完了します。このツールを使い始めるのに追加のスキルや前提条件は必要ありません。
● 強力なスキャン モード
いくつかのスキャン モードから選択できます。すぐに結果を得るには、クイック スキャン モードを選択し、t を使用して最近削除されたファイルとフォルダーを見つけます。 基本的なアルゴリズムです。ディープ スキャン モードは、ストレージ デバイスをセクタごとに検索して、ファイルの正常なリカバリを保証します。
● リカバリ前のプレビュー
すべてのファイルのプレビューが表示される場合があります。回復のためにアクセス可能です。余分な復元を最小限に抑えるには、復元するファイルの種類を選択します。
● さまざまな種類のファイルを復元
EaseUS Data Recovery Wizard を使用すると、迅速に復元できます。ドキュメント、画像、音楽、ビデオ、電子メールなど、さまざまなファイルの種類と形式に対応します。
● 一般的なデータ損失シナリオに対処します
EaseUS データ回復ソフトウェアは、人的エラー、ウイルス攻撃、またはストレージ デバイスのフォーマットまたは破損が原因であっても、1 回のスキャンですべての紛失/紛失/削除されたファイルを回復できます。
以下の手順に従ってください。 EaseUS Data Wizard を使用してデータをバックアップおよび復元するには:
ステップ 1: 下の [ダウンロード] ボタンを使用して、EaseUS Data Recovery Wizard の最新バージョンをダウンロードします。画面上の指示に従ってプログラムを正常にインストールしてください。
ステップ 2: PC で EaseUS Data を起動します。回復ウィザード。
失われたファイルを回復するドライブを選択した後、「スキャン」ボタンをクリックします。外部ストレージ デバイスから失われたデータを取り戻す場合は、必ず最初に外部デバイスをコンピュータに接続してください。
ステップ 3: データ復元プログラムは、削除/紛失/紛失したファイルとフォルダーをすぐにスキャンします。さらに、スキャンの完了後、[フィルター] ボタンをクリックすると、特定のファイルをすぐにフィルターできます。
ステップ 4: ファイルのリストをプレビューする/フォルダーはEaseUSによってリストされています。最後に、戻したいファイルにマークを付けて、「回復」ボタンをクリックします。復元されたすべてのファイルを保存する安全な場所を選択していることを確認してください。
これで、誤って削除したり紛失したりしたファイルとフォルダーが正常に復元されました。ハードドライブが表示されない場合は、以下に共有する回避策に従って、Windows PC 上の「Seagate ハードドライブが表示されない」エラーを修正してください。
Windows PC で「Seagate ハードディスクが検出されない」問題を解決する方法
以下に共有する一連の回避策リストに従って、「Seagate ハードディスクが検出されない」問題を解決するものをお知らせください。 agate 外付けハード ドライブが動作しない」という問題。
解決策 1: 別の USB ポートと USB ケーブルを使用する
Seagate 外付けハード ドライブは点滅するだけですが、PC では検出されませんでした。このようなシナリオでは、USB ポートからハード ドライブを取り外し、新しい USB ポートに再度挿入する必要があります。 PC を再起動し、Seagate 外付けハード ドライブをコンピュータに再接続することも検討してください。
それでも問題が解決しない場合は、新しいコンピュータに接続するか、別の USB ケーブルを使用して Seagate の問題を解決できます。ハードディスクが検出されない問題。
解決策 2: Windows 上のすべての非表示デバイスを表示する
Seagate ポータブル ハード ドライブが表示されない場合は、すべての非表示デバイスを表示することを検討してください。その方法は次のとおりです。
Seagate 外付けハード ドライブを PC に接続するときに問題が発生しないことを願っています。
解決策 3: Seagate ハード ドライブ ドライバを更新する
ハード ドライブがデバイス マネージャまたはディスクの管理で識別されない場合は、再試行する前に Seagate ディスク ドライバを再インストールまたは更新することを検討してください。実行すべき具体的なアクションは次のとおりです。
ステップ 1: 壊れた Seagate 外付けハードディスクをコンピュータに接続します。
ステップ 2: 検索ボックスに「デバイス マネージャー」と入力し、メニューで [デバイス マネージャー] を選択します。
ステップ 3: ディスク ドライバーを展開し、外付けハード ドライブを右クリックします。 ;
ステップ 4: 手順が完了したら、「更新されたドライバー ソフトウェアを自動的に検索する」を選択し、PC を再起動します。
あるいは、専用のドライバ アップデータ ソフトウェア を利用して作業を完了することもできます。このアプリケーションは、外部ストレージ デバイスのドライバーのみを更新するだけでなく、ドライバーのバッチ インストールもサポートします。
解決策 4: 別のデバイスを使用する
合理的に考えてください。ドライブが破損している場合、コンピュータはドライブを認識できません。したがって、別のデバイスで試して、そこで検出されるかどうかを確認してください。ドライブが別の Wind で利用できない場合は、デバイスのせいである可能性があります OWとかマックとか。そのため、交換するか、メーカーまたは修理会社にサポートを求めることができます。
Windows PC でのみ動作する場合は、macOS 用にフォーマットされていない可能性があります。ハードディスクが macOS Monterey または最新の Ventura バージョンにまだアップグレードされていない別の Mac で動作する場合は、macOS の特定の不具合を回避して再度動作させる必要があります。
必須読む: Windows 11/10 でハードドライブが消去されました。どうすればよいですか?
解決策 5: Mac で外付けハード ドライブの可視性をオンにする
macOS Monterey、Big Sur、または Catalina では外部ディスクの可視性を有効にする必要があります。次の手順で環境設定を行います。
ステップ 1: まず、Finder を開いてメニューから [環境設定] を選択します。ドロップダウン メニューから [一般] を選択します。
ステップ 2: [これらをデスクトップに表示する] で [ハード ドライブ] と [外部ディスク] チェックボックスをオンにします。
ステップ 3: 外付けハードドライブの可視性を有効にする必要があることに注意してください。
ステップ 4: 同様に、 [ファインダー] > [設定] > [サイドバー] に移動します。 Mac の外付けハード ドライブの表示設定の [サイドバーにこれらのオブジェクトを表示する] で、[ハード ドライブ] と [外付けディスク] チェックボックスをオンにします。
ステップ 5 : [Finder] > [アプリケーション] > [ユーティリティ] > [ディスク ユーティリティ] にも移動します。ディスク ユーティリティでマウント可能なデバイスとマウント不可能なデバイスをすべて表示するには、[表示] > [すべてのデバイスを表示] に移動します。
これにより、Seagate ハードディスクがコンピュータで検出されない問題が即座に解決されることを願っています。
解決策 6: Mac でディスク ユーティリティを使用する
Seagate の外付けハード ドライブがディスク ユーティリティに表示されている場合は、ハードディスクが壊れているので深呼吸してもよいでしょう。ドライブは正常に動作しています。 Seagate ハードディスクをマウントすると、ほとんどの状況でアクセスできるようになります。 USB を接続すると、オペレーティング システムが直ちにハードディスクをインストールします。ただし、Seagate ハードディスクがアンマウントされている場合は、ハード ドライブを手動で取り付けることができます。以下の手順に従ってください。
ステップ 1: [ディスク ユーティリティ] タブに移動します。
ステップ 2:タブを開いて、ディスクユーティリティで外部ドライブを右クリックし、「マウント」を選択します。または、ウィンドウの上部にある [マウント] ボタンを使用することもできます。
これは「」の問題を解決するのに役立ちましたか? Mac で Seagate ハードドライブが表示されませんか?問題が解決しない場合は、以下にリストされている次の回避策を確認してください。
必読: Mac でディスク ユーティリティがハード ドライブを消去できない問題を修正する方法
解決策 7: 応急処置を使用して Seagate 外付けハード ドライブを修復する
ディスク ユーティリティを使用してハード ドライブを手動でマウントした後でも、Seagate 外付けドライブが Mac に表示されない場合は、ハード ドライブにディスクの問題がある可能性があります。 Seagate のネイティブ ディスク修復プログラムである First Aid は、外付けハード ドライブを修復するためのソリューションを提供します。 「応急処置」の手順に従ってハードディスクを修復します。
ステップ 1: ドックの Launchpad アイコンに移動し、その他のオプションを探します。
ステップ 2: ディスク ユーティリティを見つけて起動します。
ステップ 3: マウントできない Seagate 外付けハードディスクを選択し、上部のメニューから [応急処置] を選択します。
ステップ 4: ハードディスクを修復するには、「実行」をクリックします。
これで「Seagate 外付けハードドライブが Mac で動作しない」という問題が解決されることを願っています。 」うまくいった場合は、以下のコメント欄で経験を共有してください。
解決策 8: RAW の Seagate ハード ドライブを NTFS にフォーマットする
外付けハード ドライブが RAW または未割り当てとして表示される場合コンピュータのデバイス マネージャーまたはディスクの管理でフォーマットする必要があります。
ステップ 1: まず、Seagate 外付けハード ドライブを接続し、ディスクの管理を起動する必要があります。
ステップ 2: 動作しない RAW ドライブを右クリックし、「フォーマット」を選択します。
ステップ 3:ボリュームにラベルを付け、ファイル システムとして NTFS を選択し、「クイック フォーマット」を選択します。フォーマットを開始するには、「OK」をクリックします。
解決策 9: 新しいパーティションを作成する
この Seagate ハードドライブが表示されないもう 1 つの一般的な理由は次のとおりです。ディスクの管理でドライブが割り当てられていないためです。この場合、新しいパーティションを確立する必要があります。その方法は次のとおりです。
ステップ 1: まず、未割り当てのディスクを右クリックし、表示されるメニューから [新しいシンプル ボリューム] を選択する必要があります。
ステップ 2: 新しいシンプル ボリューム ウィザードが表示されます。ウィザードの指示に従ってボリューム サイズを設定し、ドライブ文字またはパスを指定します。
ステップ 3: 最後に、Seagate 外付けハードディスクを取り外し、PC に再接続します。ディスクが識別されます
読み取り: 0