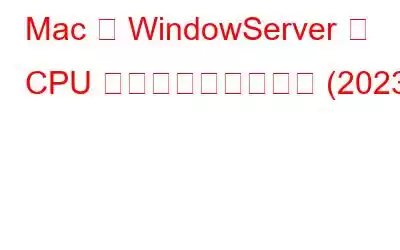Mac でアクティビティ モニターをチェックすると、常に大量のCPU パワーを消費しているWindowServer プロセスを発見したことがあるはずです。 WindowServer プロセスとは何なのか、なぜ Mac で実行されているのか、なぜ CPU リソースをこれほど消費するのか、安全なのかなどについて疑問に思うかもしれません。さて、この投稿では、WindowServer プロセスに関連するすべてのクエリについて説明します!
WindowServer プロセスとは何ですか? 安全ですか?
平たく言うと、 >macOS プロセスは、デスクトップのすべての視覚的側面(Dock バー、メニュー バーなど)の処理を担当します。 WindowServer プロセスはUI とハードウェア部分の間の制御を行います。 WindowServer が複数の CPU サイクルを消費する原因は複数あります。これには、デスクトップ上に配置されたすべてのフォルダ/ファイル、透明度やドロップ シャドウなどの有効化された効果、アイコンが並ぶ乱雑なデスクトップ、および最新バージョンを実行している古い Mac (視覚効果に苦労している) が含まれます。
さまざまな理由により、プロセス WindowServer のリソース消費率が急上昇し、自動的に Mac のパフォーマンスの低下につながります。 すべてのプログラムが詰まり始め、Finder へのアクセスが困難になり、スクリーンセーバーが震え始め、実行されたすべてのコマンドが遅れているように見えます。
追加のヒント
追加のヒント:
追加のヒント: Mac の動作が遅い、または応答しない場合は、すぐにシステムのクリーンアップをインストールしてください。スマート クリーンアップ機能は非常にうまく機能します。さらに、アプリケーションはいくつかのクリーニングと最適化ルーチンを実行して、不必要に占有されている RAM (メールの添付ファイル、ゴミ箱アイテム、大きくて古いファイル) を解放し、ジャンク ファイル、ログ、Cookie、および全体的なパフォーマンスを妨げる可能性のあるその他の冗長データをクリーンアップします。
また、Web ブラウザからプライバシーと個人情報の追跡を削除して、オンライン トラッカーから安全に保つこともできます。ディスク アナライザー モジュールは、ストレージを視覚化してディスクの消費量について詳しく知るのに役立ちます。スタートアップ マネージャーを使用すると、ログイン項目を有効/無効にし、起動エージェントを管理できます。
詳細については、 Mac のクリーニング、最適化、保護ツール。完全なレビューを読むにはここをクリックしてください!
C を確認する方法 WindowServer の PU 使用量?
WindowsServer プロセスが何であるかがわかったので、消費されるリソースの数を確認します。これを行うには、以下に共有する手順に従ってください。
- Command + Space ショートカット キーを押して、マシン上で Spotlight を起動します。
- アクティビティ モニターを探します。
- WindowServer を検索し、プロセスをダブルクリックして、そのプロセスの CPU とメモリの使用量を表示します。
- WindowsServer プロセスは、大量の CPU サイクルを消費する可能性があります。
CPU リソースの 50% 以上を占有している場合は、必要以上に多くの CPU サイクルを使用していることがわかります。
Mac で WindowServer の CPU 使用率を下げるにはどうすればよいですか?
Mac での WindowServer CPU 使用率の問題を軽減するには、次のことを実行できます。
1.デスクトップに保存されるファイルとフォルダーの数を最小限に抑えます
たとえば、デスクトップに 30 個のファイルと 10 個のフォルダーがある場合、それらをすべて 1 つのフォルダーに追加してみてください。そうでない場合は、デスクトップから針を削除することもできます。そして別の場所に移動します。そうすることで、WindowServer プロセスは 40 ではなく 1 つの視覚要素に焦点を当てることになります。
こちらもお読みください: > Mac、MacBook、iMac をクリーンアップする 15 の主な方法
2. Windows のニードルを閉じる
WindowServer プロセスが CPU サイクルをどのように消費するかを理解できたはずです。開いている Windows とブラウザのタブが増えるほど、より多くのリソースが消費されます。古いマシンを使用している場合、リソースの消費量は確実に多くなります。したがって、消費を減らすために、開いている不要なブラウザタブを閉じてください。現時点では役に立たないプログラムがバックグラウンドで起動されている場合は、それらを終了して Mac の CPU 使用率を管理します。
3.透明効果を無効にする
視覚効果を追加する機能は、RAM やその他のシステム リソースをより多く消費する原因となります。 Mac の透明効果を無効にするだけで、デバイスがスムーズかつ高速に動作します。それはあなたのマシンに大きなブーストを与えます。その方法は次のとおりです。
- システム環境設定に移動します。
- アクセシビリティに移動し、表示オプションに進みます。
- 次のチェックボックスをオンにします。
これにより、Mac 上の WindowServer の CPU 使用率が低下します。これに加えて、次の回避策を試すこともできます。
4. 追加のデスクトップを減らす
そうですね、何人かのユーザーが、Mission Control からデスクトップの数を閉じることで大きな違いが生じたと推奨しています。次のことを試してください。
- F5 キーを押して、MacBook で Mission Control を起動します。
- 現在使用していないデスクトップにマウス ポインタを置くだけです。
- (X) ボタンを押して閉じてください。
5.複数のディスプレイをお持ちですか?それぞれのスペースをオフにします
マルチディスプレイ設定がある場合、Mac で WindowServer の CPU 使用率を下げるために次に試すべきことは次のとおりです。
- 起動[システム環境設定] をクリックし、[Mission Control] に移動します。
- 次に、「ディスプレイに個別のスペースがある」という設定をオフに切り替えるだけです。
- Mac を再起動して、変更を正常に実装します。 !
これに加えて、Mission Control Spaces の再配置を停止する必要があります。 「最近の使用状況に基づいてスペースを自動的に並べ替える」の設定をオフにしてみてください。一部のユーザーは、Mac で WindowServer の CPU 使用率が大幅に低下したことを目撃しています。
こちらもお読みください: Mac、MacBook、および iMac で画面のちらつきの問題を解決する方法
6. Mac アプリと OS が最新であることを確認してください
最新バージョンの macOS とアプリを実行すると、WindowsServer の高い CPU 消費量を下げるのに確実に役立ちます。この事実を念頭に置いて、最適化されたマシンを使用すると、他の一般的な macOS 関連のエラーや問題からも解放されます。
- メインの Apple メニューから、[システム設定] に移動し、[一般] オプションを選択します。 .
- [ソフトウェア アップデート] オプションをクリックします。
- 画面上の指示に従って、アップデートが利用可能かどうかを確認します。あるいは、自動更新オプションをオンにすることもできます。
マシンを最新の macOS バージョンに更新したら、インストールされているすべてのアプリも最新であることを確認してください。これを行うには、App Store > に進み、[アップデート] ボタンをクリックします。次に、最新バージョンをインストールする各アプリの横にある [更新] ボタンをクリックするか、[すべて更新] ボタンをクリックします。
7.問題のあるアプリを Mac から削除する
プログラムのバグやウイルス感染により、Mac 上の WindowServer の CPU 使用率が高くなる場合があります。したがって、マシンにインストールされているプログラムのリストを確認し、不要なアプリがコンピュータ上にスペースを作っている疑いがあるかどうかを確認してください。 インストールしたことを覚えていれば、削除するだけです。
Mac でアプリケーションをすばやく削除するには、次の操作を行うだけです。
- Finder で特定のユーティリティを見つけます。 >
- アプリをゴミ箱にドラッグします。または、それを選択して、[ファイル] > [ゴミ箱に移動] に移動することもできます。
- ユーザー名とパスワードの入力を求められる場合があります。
- Mac からアプリを正常に削除してください。 .
冗長なデータがストレージに蓄積されたり、RAM を消費して Mac 上で WindowServer の CPU 使用率が高くなることがないよう、定期的にゴミ箱を空にすることを忘れないでください。これに加えて、Mac でマルウェア スキャンを実行して、悪意のあるコンテンツやその他の脅威からシステムを解放することを強くお勧めします。
- Mac に最適なウイルス対策ソフトウェア
- プログラムを完全に削除するための Mac 用アプリ アンインストーラー 10 選
- Mac を保護するための 6 つのヒント – インフォグラフィック!
8. Mac で ProMotion を無効にする
14 インチ/16 インチ MacBook Pro と同様に、ProMotion ディスプレイを搭載した Macintosh を使用している場合は、この機能を無効にすることでリフレッシュ レートを下げることができます。これにより、最終的に WindowsServer プロセスの CPU 使用率が低下します。
この機能を無効にするには、次の操作を行うだけです。 システム環境設定に進み、ディスプレイ モジュールに移動します。をクリックし、「リフレッシュ レート」をクリックします。この後、任意のリフレッシュ レートを選択する必要があります。
最後の手段 – Mac の WindowServer CPU 使用率を修正または下げる (2023)
どの解決策もうまくいかなかった場合WindowServer プロセスが原因で発生する高い CPU 使用率の問題を解決するには、Mac の NVRAM または PRAM をリセットする最後のオプションが残ります。そうすることで、ディスプレイ解像度を変更できない、バッテリーが適切に充電されていない、デバイスが外部デバイスを認識できない、マウスのスクロール速度がおかしいなど、MacBook に発生する多くの問題を解決できます。プロセスの詳細については、次のガイドを参照してください。
- MacBook Pro で NVRAM をリセットするとき、何を、なぜ、どのように行うのか?
- 完全ガイド: Mac の PRAM と SMC をリセットします!
Mac で WindowServer の CPU 使用率を削減する他の方法をご存知ですか?以下のコメントセクションでご提案を共有してください。また、Facebook やYouTubeもぜひチェックしてください。
よくある質問:
Q1. WindowsServer が Mac で実行されているのはなぜですか?
WindowsServer プロセスは、マシン上に表示されるグラフィック要素の処理を担当します。これは、ユーザーがこのブログ投稿を読んだり、マシン上に表示される他のすべてのものを表示したりできるようにする、Mac の要素の 1 つです。
Q2. WindowsServer プロセスの CPU 使用率が非常に高いのはなぜですか?
WindowsServer の CPU 消費量が高くなる最も一般的な理由の 1 つは次のとおりです。
- 一度に複数のディスプレイを使用している。
- 視覚効果を多用します。
- 乱雑なデスクトップ アプリとアイコン。
- 不正な動作をするアプリケーション。
Q3. Mac の CPU を高速化するにはどうすればよいですか?
ユーザーが数回クリックするだけで Mac を高速化できるいくつかのヒントとテクニックを紹介します。
読み取り: 0