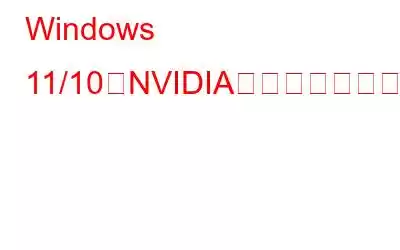NVIDIA コントロール パネルを使用すると、色、フレーム レート、解像度、その他の NVIDIA 固有の機能を含むグラフィック カードの設定を微調整できます。以前は Windows ドライバー バンドルに含まれていましたが、現在はそうではありません。ただし、Microsoft Windows ストアからダウンロードできます。すべてが正常であれば、アプリのアイコンをクリックして起動できます。アイコンが表示されていない場合は、デスクトップを右クリックし、コンテキスト メニューから [NVIDIA コントロール パネル] を選択します。
メニューにない場合は、Windows コントロール パネルの [NVIDIA コントロール パネル] 領域を使用します。それを追加します。 Windows PC で NVIDIA コントロール パネルが開かない問題を解決するためのさまざまな方法について説明します。
Windows 11/10 で NVIDIA コントロール パネルが開かない問題を修正する方法
方法1: ドライバーの更新
ドライバーは、PC のソフトウェアとハードウェアの間で通信します。 NVIDIA コントロール パネルで問題なく機能するには、グラフィック ドライバーを常に更新しておく必要があります。 NVIDIA コントロール パネルが開かないという問題が発生した場合は、ドライバーを更新することをお勧めします。
NVIDIA ドライバーを更新するには 2 つの方法があります:
手動更新 。いつでも NVIDIA の公式 Web サイトにアクセスして、製品の更新されたドライバーを検索できます。適切なドライバーをダウンロードしたら、それをインストールして NVIDIA ドライバーを更新できます。
自動更新。上記の方法の代替手段として、Advanced Driver Updater などのドライバー アップデーター ソフトウェアを使用して、マウスを数回クリックするだけで、PC 上で更新されたドライバーをスキャン/ダウンロード/インストールする方法があります。 PC で Advanced Driver Updater を使用する方法の手順は次のとおりです。
ステップ 1: 以下にあるダウンロード ボタンをクリックして、Advanced Driver Updater を PC にダウンロードしてインストールします。
ステップ 2: ダウンロードしたら、実行可能ファイルをダブルクリックし、画面上の指示に従ってソフトウェアをインストールします。
ステップ 3: アプリがインストールされたら、アプリを起動し、アプリ画面の中央にある [今すぐスキャンを開始] ボタンをクリックします。
ステップ 4: ソフトウェアが PC のスキャンを完了し、PC 上の古いドライバ、欠落ドライバ、または破損したドライバを特定するまで待ちます。その後、アプリ画面内のリストでこれらのドライバーの問題が強調表示されます。
ステップ 5: 次の項目を探します。 リスト内の NVIDIA グラフィック ドライバーを選択し、その横にある [更新] ボタンをクリックします。
ステップ 6: 更新プロセスが完了するまで待ち、システムを再起動します。
方法 2: Windows Update
ドライバーを更新した後でも NVIDIA コントロール パネルが開かないという問題に直面している場合は、Windows PC を更新してください。 。次の手順に従ってください:
ステップ 1: キーボードの Windows + I を押して設定アプリを開きます。
ステップ 2: > 残りの中から [アップデートとセキュリティ] オプションを選択します。
ステップ 3: 画面中央の [アップデートの確認] ボタンをクリックします。
ステップ 4: Windows OS は、Microsoft サーバー上のすべてのアップデートを自動的に検索し、コンピュータにダウンロード/インストールします。アップデートが完了したら、もう一度「アップデートの確認」をクリックして、アップデートが残っていないことを確認します。
ステップ 5:
方法 3: NVIDIA コントロール パネルを再起動します
Windows のすべてのアプリケーションにはバックグラウンド プロセスが付属しています。アプリケーションをクリックすると、対応するプロセスが開始されます。グラフィックス プロセスは、Windows OS の起動時に常に開始されます。ただし、バックグラウンド サービスがアクティブな場合でも、システムの問題によりアプリケーションが適切に実行されない場合があります。このような状況では、サービスを再起動する必要があります。次の手順を実行します。
ステップ 1: キーボードの CTRL+Shift+Esc キーを押して、タスク マネージャーを起動します。
ステップ 2:
strong> 次に、[アプリケーション] タブをクリックします。ステップ 3: PC 上で実行されているアプリのリストで NVIDIA コントロール パネルを探し、右クリックします。 .
ステップ 4: コンテキスト メニューから [タスクの終了] を選択します。
ステップ 5:タスク マネージャーを閉じて、Nvidia コントロール パネルを再起動します。
方法 4: 必要なサービスを確認する
NVIDIA コントロール パネルが適切に機能するために、主要なサービスが動作していることを確認します。一部の重要なサービスが正しく機能していないために、コントロール パネルを開けない可能性があります。次の手順に従って、関連するリンクされたサービスがすべて稼働していることを確認します。
ステップ 1: 実行プロンプトを開くには、キーボードの Windows + R キーを押します。
ステップ 2: 「services.msc」と入力します。
ステップ 3: [OK] ボタンをクリックします。
ステップ 4: サービス ボックスが開きます。
ステップ 5:リストの中の NVIDIA Display Container サービス。
ステップ 6: このサービスを右クリックし、コンテキスト メニューから [再起動] を選択します。
ステップ 6:
方法 5: Windows レジストリを修正する
Windows レジストリを少し変更するだけで、Windows PC で開かない NVIDIA コントロール パネルを修正できます。手順は次のとおりです。
ステップ 1: Windows + R を押して [実行] ボックスを開きます。
ステップ 2: 次のように入力します。テキスト スペースで Regedit し、Enter キーを押します。
ステップ 3: Windows レジストリが表示されます。次のパスに移動する必要があります。
HKEY_CLASSES_ROOT\Directory\Background\ContextMenuHandler
ステップ 4: NvCplDesktopContext を見つけて、それを右クリックし、コンテキスト メニューから [削除] を選択します。
ステップ 5: 次に、次のパスに移動します。
HKEY_CLASSES_ROOT\Directory\Background
ステップ 6: Shell を右クリックし、[New]、[Key] の順に選択します。
ステップ 7: このキーの名前を NVIDIA コントロール パネルに変更します。
ステップ 8: NVIDIA コントロール パネルを右クリックして、 New と Key。
ステップ 9: このキーの名前を Command に変更します。
ステップ 10: デフォルト値セクションに移動します。
ステップ 11: 「値のデータ」に「C:\Windows\System32\nvcplui.exe 」と入力し、「OK」と入力します。
ステップ 12: PC を再起動します
Windows 11/10 で NVIDIA コントロール パネルが開かない問題を修正する方法に関する最終情報
専門家が推奨する上記の方法は、Windows PC で NVIDIA コントロール パネルが開かない問題を解決するのに役立ちます。 NVIDIA はグラフィック ドライバーに何よりも依存しているため、まずドライバーのアップデートを試すことをお勧めします。
Facebook、Instagram、YouTube などのソーシャル メディアでフォローしてください。ご質問やご提案がございましたら、以下のコメント欄にご記入ください。解決策をご連絡させていただきます。私たちは、テクノロジーに関するヒントやコツ、一般的な問題への回答を定期的に投稿しています。
読み取り: 0