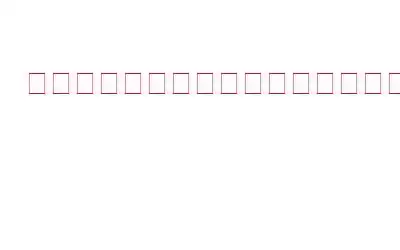プレゼンテーション ファイルをハードディスクにコピーしようとしているときに問題が発生しましたか? Windows では、デバイスが書き込み禁止またはロックされているというメッセージが表示されますか。
心配しないでください。これは、ユーザーが外部カードや USB フラッシュ ドライブにファイルをフォーマット、削除、またはコピーしようとするときに直面する非常に一般的な問題です。
一部のドライブにはロック機能があるため、最初にデバイスが「ロック解除」されているかどうかを確認します。 「ロック」されている場合は、メモリ カードまたは USB スティック上のファイルをコピーできず、フォーマットすることもできません。
ただし、デバイスのロックは解除されていますが、転送は許可されていません。
関連項目: 重複写真を削除するための 5 つのベストな重複写真検索ツール
この記事では、書き込み保護を解除してこの問題を解決する方法について説明します。
Regedit を使用して問題を解決してください。
Computer\HKEY_LOCAL_MACHINE\SYSTEM\CurrentControlSet\Control\StorageDevicePolicies
注: 可能な場合StorageDevicePolicies が見つからない場合は、右側のペインにある WriteProtect 値をダブルクリックします。
USB ドライブを再接続し、動作するかどうかを確認します。
その場合は、ディスクからファイルをコピーし、コンテキスト メニューで [フォーマット] をクリックします (ファイル エクスプローラーでドライブのリストを右クリックして表示します)。
StorageDevicePolicies キーを作成します
strong>StorageDevicePolicies がない場合は、以下の手順に従って作成できます。
これで問題が解決しない場合は、試してみてください。次の方法。
Diskpart コマンドを使用する
上記の方法が機能しない場合は、以下で説明する代替方法を使用してみてください。
それを使用するには、USB ドライブ/SD カードがコンピュータに接続されていることを確認してください。
関連項目: 重複ファイルを削除するための Windows 用の 10 の最適な重複ファイル ファインダー ツール
起動コマンド プロンプト。
これを開くには、[スタート] メニューをクリックし、「Cmd」と入力します。それを右クリックし、コンテキスト メニューから [管理者として実行] を選択します。
ここでは、diskpart と入力して Enter キーを押します。
次に、list disc と入力します。を選択し、Enter キーを押します。現在マウントされているディスクのリストが表示されます。
USB ドライブまたはメモリ スティックが表示されていることを確認してください。番号がわかっているはずです。
次に、次のコマンドを入力します。
ディスク (ディスク番号) を選択してください。
選択したら、次のコマンドを入力します。
属性ディスク クリア読み取り専用
このコマンドは、選択したドライブから残りの読み取り専用ファイル属性をクリアします。
デバイスから書き込み保護を解除するという問題を解決できれば幸いです。効果があった場合は、ぜひお知らせください。
読み取り: 0