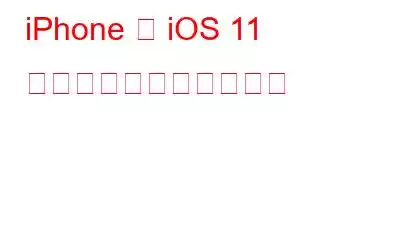iOS 11 のリリースに伴い、多くの新機能と改善が導入されました。そのうちの 1 つは、コントロール センターの一部である画面録画です。画面録画は、ゲームプレイについて友達に小言を言いたい場合でも、誰かにトラブルシューティングの手順を説明したい場合でも、画面を録画できる素晴らしい機能です。
最も良い点は、コントロール センターから画面録画を開始できることで、アプリを起動するためにわざわざアプリにアクセスする手間が省けることです。 iPhone を iOS 11 にアップグレードしても、コントロール センターで画面録画機能を利用できない場合でも、心配しないでください。次の手順に従って、コントロール センターのウィジェットとして画面録画機能を利用してください。
コントロールセンターに画面録画アイコンを追加する
- iPhone のロックを解除してホーム画面に移動します。
- 設定を見つけます。
- 次にコントロールに移動します。センター。
- コントロール センターで、コントロールのカスタマイズに移動します。
- コントロール センターに追加されたもののリストが表示され、横に赤いマイナス ボタンが表示されます。含まれていないものは次のとおりです。
- 画面録画を取得したら、緑色のプラス ボタンをクリックしてコントロール センターに追加します。
したがって、この例では、ちなみに、コントロール センターに画面録画機能を追加できます。
画面を録画
コントロール センターに画面録画機能が追加されました。この素晴らしい機能の使用方法を確認してみましょう。
- 画面を上方向にスワイプして、コントロール センターを表示します。
- 画面録画アイコン (同心円状) を見つけます。
- タップすると、3 から 1 までのカウントダウンが始まるので、録画したい携帯電話の画面を開くと、内側の円が赤くなり、
- 画面録画が開始されると、画面上部に赤いバーが表示されます。
- 録画を停止したい場合は、上部の赤いバーをクリックするか、コントロール センターのスクリーン レコーダー ウィジェットをタップします。ビデオは写真アプリに保存されます。
iOS 11 で音声付きで画面を録画する
iPhone と iOS 11 で画面を録画する方法はご存知ですが、音声付きで画面を録画できることをご存知ですか。音声付きで画面を録画するには、次の手順に従います。
- 画面を上方向にスワイプして b にします。 コントロールセンターを鳴らします。
- 画面録画アイコンに 3D タッチ (アイコンをタップして押す) を適用します。
- 次のようなオプションが表示されます。画面録画、録画開始、マイク音声オフ。そのため、アイコンをタップしてマイクをオンにし、画面録画とともに自分の声を録音します。
注: アイコンは
画面録画ビデオを編集する
作成したビデオは写真アプリに保存されます。ビデオを編集するには、次の手順に従います。
- 写真アプリを開いて、録画したビデオに移動します。
- 画面上部の [編集] ボタンをタップします。
- これで、ビデオが編集モードになっていることがわかります。
- 前後の矢印をスライドさせることでビデオの長さをトリミングできます。スライダーを内側に動かしてビデオをトリミングすると、すべての側面に黄色のトリミング インジケーターが表示されます。
- 変更を最終決定する前に、再生アイコンをクリックしてビデオをプレビューして、よりよく理解できます。 >
- 問題がなければ、右下隅の [完了] をタップします。
- 次に、[新しいクリップとして保存] をタップして、両方のビデオを保存します。
これにより、トラブルシューティング手順の説明とチュートリアルがこれまでより簡単になります。同意しませんか?
読み取り: 0