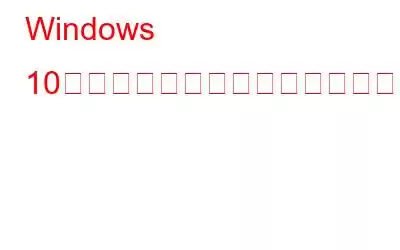Windows 10 は優れたオペレーティング システムですが、エラーがまったくないわけではありません。 Windows 10 ユーザーを悩ませているエラー プロンプトの 1 つは、「構成システムの初期化に失敗しました」です。このエラーは通常、新しくインストールしたアプリケーションを起動しようとしたり、特定の変更や更新を行った後に古いプログラムを開こうとしたときに発生します。現時点では、このエラーが発生する特別な理由はありませんが、いくつかの異なるトラブルシューティング方法でこれを解決できます。
構成システムの失敗を解決するためのさまざまな方法Windows 10 での初期化
さまざまな技術専門家の推奨に従って、Windows 10 PC でこのエラーを解決するにはいくつかの手順があります。それらを 1 つずつ実行し、各方法を実行した後に問題が解決したかどうかを忘れずに確認してください。
方法 1: システム ファイル チェッカーを開始する
Microsoft は、 Windows 10 のユーティリティ。サードパーティのツールやディスクを使用せずに、すべてのシステム ファイルをチェックして修正するのに役立ちます。 SFC ツールを使用する手順は次のとおりです。
ステップ 1: Windows + X を押して、クイック アクセス メニューを起動します。
ステップ 2 : コマンド プロンプト (管理者) を見つけてクリックし、コマンド プロンプト ウィンドウを管理者特権モードで実行します。
ステップ 3: [コマンド プロンプト] というメッセージが表示されたら、[はい] をクリックします。
ステップ 4: 白黒のウィンドウが開くので、次のコマンドを入力して Enter キーを押します。
sfc /scannow
ステップ 5: このプロセスにはかなりの時間がかかるため、画面上の検証カウンターが 100% 完了していることを確認してください。
ステップ 6:破損したシステム ファイルはすべて、オペレーティング システムによってバックアップとして保存されているコピーから復元されます。コンピューターを再起動し、問題が解決しないかを確認します。
方法 2: Dot Net Framework 構成ファイルを確認する
Windows 10 で構成システムの初期化に失敗した問題を修正する次の方法は、次の方法です。システム内の設定ファイル。その手順は次のとおりです。
ステップ 1: Windows + E を押すと、ファイル エクスプローラー ウィンドウが開きます。
ステップ 2: 次のパスに移動します。パスをコピーして、ファイル エクスプローラーのアドレス バーに貼り付けることができます。
C: \ Windows \ Microsoft.NET \ Framework64 \ v2.0.50727 \ CONFIG
ステップ 3: 起動時および編集時にエラーが発生したアプリの構成ファイルを見つけます。
注: 最高のファイル エディターの 1 つは Notepad ++ です。これは無料のアプリであり、この手順を完了するのに役立ちます。
ステップ 4: Config ファイルを正常に開いたら、Configuration を見つけて、次の行にその子として configSections が含まれていることを確認する必要があります。
ステップ 5: 間に何かがある場合は、それを削除してファイルを保存します。
設定システムの初期化に失敗しましたというエラー プロンプトが引き続き表示されます。
方法 3: 古い設定ファイルを削除する
もう 1 つの手順は、問題のアプリの設定ファイルを削除することです。古い設定ファイルを削除する手順は次のとおりです。
ステップ 1: Windows + E を押してエクスプローラーを開きます。
ステップ 2
strong>: 以下のパスに移動し、問題のアプリの構成ファイルを削除します。C: \ Users \ username \ AppData \ Local \ appname
ステップ 3: 次に、以下のパスに移動し、起動しない同じアプリの構成ファイルを削除します。
C: \ Users \ username \ AppData \ Roaming \ appname
注: 上記のパスで appname と書かれている箇所には、必ずアプリの名前を記載してください。 アプリの正確なスペルがわからない場合は、空白のままにし、残りのコマンドを実行すると、システムにインストールされているアプリのリストが表示されます。アプリ フォルダーをダブルクリックし、構成ファイルを削除します。
ステップ 4: アプリケーションを再起動し、問題が解決したかどうかを確認します。
方法4: ドライバーを更新する
この問題の最終的な解決策は、ソフトウェアがハードウェアと適切に通信できるように、すべてのドライバーを更新することです。 PC 上の各ハードウェア コンポーネントの製造元の公式 Web サイトにアクセスしてドライバーを手動で更新することは、ほぼ不可能です。したがって、ドライバー アップデーター アプリケーションなどの専門的なソフトウェアを使用することをお勧めします。
Advanced Driver Updater などのドライバー アップデーター アプリケーションは、コンピューターのハードウェアと既存のドライバーをスキャンし、更新されたドライバーを PC にダウンロード/インストールします。 。これは、マウスを数回クリックする必要がある自動プロセスであり、後でシステムの前にいないときにスケジュールすることができます。 PC で Advanced Driver Updater を実行する手順は次のとおりです。
ステップ 1: Advanced をダウンロードしてインストールします。 コンピューター上のドライバー アップデーター。
ステップ 2: インストール後、アプリケーションを起動し、 [今すぐスキャンを開始] ボタン。
ステップ 3: ドライバーの問題のリストが画面に表示されます。それぞれの横にある [ドライバーの更新] リンクをクリックします。
ステップ 4: すべてのドライバーを更新した後、システムを再起動します。
Windows 10で構成システムの初期化に失敗した場合の解決方法に関する最終情報?PC の動作中に問題が発生しないように、ドライバーを常に最新の状態に保つことが重要です。ドライバーは、コンピューターのハードウェアとソフトウェアの間の重要なリンクです。更新しないと、時々小さな問題に直面することになります。 Advanced Driver Updater は、ドライバの欠落、破損、古いなどのすべてのドライバの問題をスキャンして検出できる素晴らしいソフトウェアです。このアプリケーションを使用すると、サウンド、グラフィックス、マウス、キーボードなどの小さな問題を心配する必要はありません。
ご質問やご提案がございましたら、以下のコメント セクションでお知らせください。解決策をご連絡させていただきます。私たちは、テクノロジーに関する一般的な問題への回答とともに、ヒントやテクニックを定期的に投稿しています。
読み取り: 0