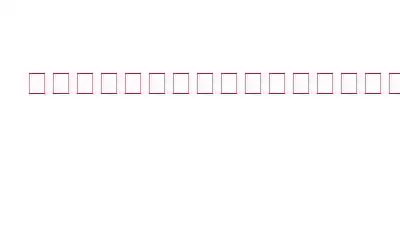システムの復元が機能しない場合Windows PC で「システムの復元が正常に完了しませんでした」エラー コード 0x80070005 が表示されて困っていますか?心配しないで!この問題は、いくつかのトラブルシューティングの回避策に従うことで簡単に解決できます。
ガイドを始める前に、Windows のシステムの復元機能の基本を理解し、それがどのように機能するかを見てみましょう。
こちらもお読みください: Windows 11 でシステムの復元を使用する方法
システムの復元とは
システムの復元は、真の救世主のように私たちを助けてくれました。これは、ファイルやデータに影響を与えずに、システムを以前の状態またはチェックポイントに戻す、Windows ユーティリティの最高の機能の 1 つです。
システムの復元機能は、主に次のような場合に使用されます。システムのクラッシュ、アプリの障害、その他の誤動作中、いつでもデバイスに障害が発生します。システムの復元機能は、数回クリックするだけでデバイスに加えられた最近の変更をすべて簡単に元に戻し、以前に作成したチェックポイントにデバイスを戻すことができるため、非常に便利です。
また、デバイスが正常に動作している場合も同様です。特定のアプリまたはドライバーをインストールした後は、システムの復元機能を使用してデバイスを以前の状態にロールバックできます。このようにして、最近インストールしたアプリ、プログラム、設定はすべて、データに影響を与えることなくアンインストールされます。
こちらもお読みください: システムの復元を使用して Windows 設定を復元した後に行うべきこと
方法Windows 11/10 の「システムの復元に失敗しました」問題を解決するには?
ここまでの時点で、システムの復元機能の重要性については少しは納得していただけたのではないでしょうか? Windowsデバイスで「システムの復元が機能していません」エラーコード0x80070005を修正する方法を知りたいですか。始めましょう!
1.ウイルス対策ソフトウェアを無効にする
Windows PC にはサードパーティのウイルス対策セキュリティ ソフトウェアがインストールされていますか? 「はい」の場合は、デバイスを復元できるまで一時的に無効にすることをお勧めします。画面に「システムの復元が正常に完了しませんでした」というエラー メッセージが表示された場合は、すべてのウィンドウを終了し、ウイルス対策アプリを起動します。
[設定] に進み、ウイルス対策ツールを無効にします。ウイルス対策ソフトウェアを無効にした後、システムの復元機能を使用し、エラー メッセージが表示されずにデバイスを復元できるかどうかを確認します。システムが正常に復元された場合は、完了後にウイルス対策ツールを再度有効にしてください。
Windows Defender を無効にしてみることもできます。 リアルタイムの脅威からの保護。詳細については、このリンクを参照してください。
2.システム保護設定を構成する
Windows の「システムの復元に失敗しました」エラーを修正する次の回避策は、システム保護設定を確認することです。行う必要があるのは次のとおりです。
デスクトップに移動し、「この PC」アイコンを右クリックし、「プロパティ」を選択します。画面の右側にある「システムの詳細設定」オプションをタップします。
システムのプロパティ ウィンドウで、「システムの保護」タブに切り替えます。
「保護設定」セクションでドライブを選択し、ドライブのステータスが「オフ」の場合は、その下にある設定ボタンを押して、それぞれのドライブのシステム復元設定を構成します。
変更が完了したら、[OK] を押します。
こちらもお読みください: Windows 10 でシステムの復元を使用する方法
3. SFC コマンドを実行します。
システム設定の誤り、システム ファイルの破損、またはその他の不一致が原因で、システムの復元プロセスが失敗する場合もあります。この問題を回避するには、デバイスで SFC (システム ファイル チェッカー) コマンドを実行することをお勧めします。次の簡単な手順に従ってください:
[スタート] メニューの検索ボックスを起動し、「コマンド プロンプト」と入力し、そのタイトルを右クリックして、[管理者として実行] を選択します。
コマンド ライン ウィンドウで、次のコマンドを入力して Enter キーを押します。
sfc/scannow
完全なスキャンが完了するまで、しばらく待ちます。システムエラーをスキャンして修正するためにデバイス上で実行されます。スキャンが完了したら、デバイスを再起動し、システムの復元機能を使用して、このユーティリティ ツールを問題なく使用できるかどうかを確認してください。
こちらもお読みください: Windows 10 で SFC スキャンが停止しますか?これが修正です!
4.代替の復元ポイントを選択してください
はい、特定の復元ポイントが破損している可能性があります。これを確認する最良の方法の 1 つは、別の復元ポイントを選択し、復元プロセスがどのように実行されるかを確認することです。行う必要があるのは次のとおりです。
スタート メニューの検索ボックスを起動し、「復元ポイントの作成」と入力して Enter キーを押します。
システムのプロパティ ウィンドウで、「システム」をタップします。
最初に選択した復元ポイント以外の復元ポイントを選択します。 「次へ」ボタンをタップして続行します。
画面上の指示に従って、システムの復元プロセスを完了します。
復元できた場合あなたのデ エラー メッセージが表示されずに復元できた場合は、その特定の復元ポイントのみに何らかの問題があったことがわかります。
こちらもお読みください: 修正済み: Windows が異なるファームウェアを備えたコンピュータにシステム イメージを復元できない
5。 DISM ツールを実行します。
管理者モードでコマンド プロンプトを起動します。
次のコマンドをコピーしてウィンドウに貼り付け、Enter キーを押して実行します。
Dism .exe /online /cleanup-image /restorehealth
コマンドが正常に実行されてディスクの状態が復元されるまで、しばらく待ちます。
結論
これで、Windows デバイスの「システムの復元が機能しない」問題を解決する方法に関するガイドは終了です。上記の解決策のいずれかを使用して、Windows 11 または Windows 10 のシステムの復元ユーティリティ機能に関連する問題を解決できます。
どの解決策が最適だったかお知らせください。コメントスペースでお気軽にご意見を共有してください!
読み取り: 0