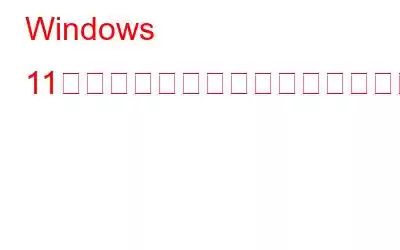Windows 11 では、ユーザー アカウント制御 (UAC) をさまざまな方法でオフにすることができます。 UAC は、さまざまなアプリが実行しようとする PC への変更の承認をユーザーに求めるセキュリティ対策です。 Windows 11 では UAC プロンプトがデフォルトで表示され、アプリケーションが昇格された特権 (管理者) で起動しようとすると、ユーザーの許可を求められます。この機能は不要だと考える人もいます。この投稿では、Windows 11 のユーザー アカウント制御をオフにする方法について説明します。
ほとんどの人がユーザー アカウント制御が重要ではないと考えるのはなぜですか?
ほとんどの人が[はい] をクリックします
管理者モードで Windows レジストリまたはコマンド プロンプトにアクセスすると、[はい] と [いいえ] のオプションを含む UAC ダイアログ ボックスが表示されます。このボックスは、他のプログラムを実行している場合にも表示されます。しかし、ほとんどの人はボックスの内容を読まず、単に「はい」をクリックします。したがって、このダイアログ ボックスは時間と労力を消費するため、削除することができます。
ほとんどの人はリアルタイム ウイルス対策ソフトウェアを使用しています
リアルタイム ウイルス対策ソフトウェアを使用している場合は、 Systweak アンチウイルスや T9 アンチウイルスなどのウイルス対策ソフトウェアを使用している場合は、PC がリアルタイムでスキャンされるため、この機能は必要ありません。これは、悪意のあるファイルが実行前であっても検出されることを意味します。
ほとんどのマルウェアは自分自身を偽装します
ほとんどの人は、UAC のコンテンツを読んだとしてもダイアログ ボックスでは、「Internet Optimizer」のような名前が無害なアプリケーション名であるとみなされ、UAC プロンプトで「確認」をクリックします。マシンがマルウェアに感染してからでは手遅れです。 Windows にはマルウェアを識別して指摘する方法はありません。このことを考えると、UAC から利益を得ることは誰にとっても困難です。
Windows 11 でユーザー アカウント制御を無効にする方法
設定アプリまたは従来のコントロール パネル アプリのいずれかを使用できます。 UAC を無効にするために使用されます。 GUI アプローチが好みでない場合は、Windows 11 レジストリでユーザー アカウント制御機能を無効にすることができます。ユーザー アカウント制御を無効にするために利用できるあらゆる手法を調べてみましょう。
1.コントロール パネルと設定を使用して UAC を無効にする
ステップ 1: Windows + R を押して [ファイル名を指定して実行] ボックスを開き、「Control」と入力して Enter キーを押します。
ステップ 2: [セキュリティとメンテナンス] をクリックします。
ステップ 3: [ユーザー アカウント制御設定の変更] リンクをクリックします。ウィンドウの左側のパネルにあります。
ステップ 4: スライダーを一番下までスライドさせて、ユーザー アカウント制御を完全に無効にします。また、Windows のセキュリティを最大限に高め、意図しない設定変更を防止したい場合は、スライダーを上部に移動することもできます。
その後、Windows はアプリの変更試行について警告しなくなります。
注: Microsoft では、ユーザー アカウント制御をオフにすることはお勧めしません。
2.レジストリと設定を使用して UAC を無効にする
ステップ 1: Windows 11 では、Win + R を押して Regedit コマンドを入力してレジストリ エディターを起動します。
ステップ 2: 次のパスに移動します:
HKEY_LOCAL_MACHINE\SOFTWARE\Microsoft\Windows\CurrentVersion\Policies\System
注: パスはコピーしてレジストリ エディタのアドレス バーに貼り付けることができます。
ステップ 3: ウィンドウの右側で EnableLUA 値を見つけます。
ステップ 4: 値のデータを 1 から 0 に更新し、 をクリックします。 OK。
ステップ 5: 変更を有効にするには、PC を再起動することが重要です。
これで完了です。今完了しました。 Windows ではユーザー アカウント制御がオフになります。
3.グループ ポリシー エディタを使用して UAC を無効にします。
ステップ 1: Win + R を押し、[ファイル名を指定して実行] ボックスに「gpedit.msc」と入力し、続けてEnter キー。
ステップ 2: 左ペインの [コンピュータの構成] > [Windows 設定] > [セキュリティ設定] > [ローカル ポリシー] > [セキュリティ オプション] セクションに移動します。
ステップ 3: 右側の [ユーザー アカウント制御] をダブルクリックします。すべての管理者に対して管理者承認モードを実行します。
ステップ 4: [無効] ボタンをクリックします。 [適用] をクリックし、[OK] をクリックします。
ステップ 5: 変更はすぐに有効になります。
最後の言葉 h3>
Windows 11 のユーザー アカウント制御プロンプトを停止する方法がわかりました。前述したように、Microsoft ではセキュリティ上の理由からこの機能を無効にしないことをお勧めします。ただし、ほとんどの人は、管理者モードでプログラムを開始するときに [はい] ボタンをクリックするだけで、このオプションをバイパスします。したがって、ほとんどの人にとって、これは単なる余分なクリック/ステップのように見えるため、ほとんどのパソコンでは無効にすることができます。
何かある場合は、以下のコメントでお知らせください。 質問や提案。喜んで解決策を提供させていただきます。私たちは、一般的な技術関連の問題に対するアドバイス、トリック、解決策を頻繁に公開しています。 Facebook、Twitter、YouTube、Instagram、Flipboard、Pinterest でも私たちを見つけることができます。
読み取り: 0