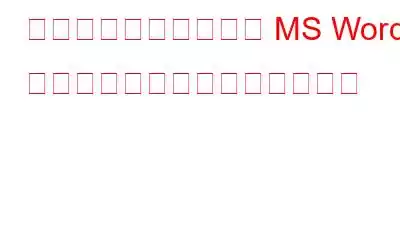Microsoft Word は、テキスト エディターの枠を超えて機能するワード プロセッサです。画像、クリップアート、またはダウンロードした画像を使用して、カスタマイズされたホリデー カードを作成するのに役立ちます。必要なのは、少しの創造性と、レイアウト、フォント、テキスト ボックス、その他の利用可能な機能の使用方法に関する知識です。この記事は、愛する人への完璧なホリデー カードを入手するための情報をすべて把握するのに役立ちます。
注: 封筒をデザインしたい場合は、最初に封筒を選択してください。
封筒のデザイン
ご存知のとおり、封筒は正方形ではなく、幅が広くなります。したがって、デザインするには、まず空の Word 文書を開いて以下の手順に従う必要があります。
a. B4(JIS):幅10.12インチ×高さ14.33インチ
b. B5(JIS):幅7.165インチ×高さ10.12インチ
c.カスタム サイズ: 任意の寸法
封筒の最も一般的なサイズは 5 x 7 インチであるため、同じサイズの封筒を作成します。
4.これを行うには、[用紙サイズ] でドロップダウン リストから [カスタム サイズ] を選択し、幅として 7.25、高さとして 5.25 インチを指定します。
5. OK ボタンを押すと、MS Word 画面に同じサイズの封筒が表示されます。
6.次に、[余白] タブをクリックして [カスタム 余白] を選択し、開いた新しいウィンドウで、間隔を揃えるためにすべての辺を 0.5 インチに変更します。
7.レイアウトの設定が完了したら、画像を追加してカードを作成してみましょう。ここから、「挿入」メニューに進み、「写真」をクリックします。
8.新しいウィンドウが開き、使用する保存された画像の場所を参照します。画像を選択し、[挿入] ボタンをクリックします。画像が収まらない場合はサイズを変更し、完璧に見えるようにします。
9.次に、画像を選択し、右側に表示される [レイアウト オプション] アイコンをクリックします。これにより、「テキストの折り返しあり」の下のコンテキストメニューが開き、「正方形」オプションを選択し、ラジオボタン「位置を固定」を選択します。 ページ。画像の左側にアンカー型のカーソルが表示されます。
10.次に、送信者のアドレスを入力し、Enter キーを 6 回押します。
11.次に、受信者の詳細を入力する前に、インデント キーを 4 回押して続行します。間隔が気に入らない場合は、アドレス全体を選択し、インデントを増やすまたは減らすボタンを押して、希望の位置に調整します。
12.すべてが完了したら、境界線を追加してクリエイティブに見せましょう。これを行うには、[挿入] に進み、ここから [オンライン画像] を選択し、検索する画像を入力して Enter キーを押します。カードに最も適したものを選択し、[挿入] をクリックします。
13.画像のサイズが大きい場合は、サイズを変更できます。 [レイアウト] オプションから、前と同じ設定を選択します。 [テキストの折り返しあり] で最初のオプションを選択し、[ページ上の位置を固定] ラジオ ボタンをオンにします。
カードの作成
封筒の作成が完了したら、次は作成します。カード。封筒のサイズとして 7.25 x 5.25 インチを選択したため、カードのサイズを 5 x 7 インチに設定します。向きは縦向きでも横向きでも、適切な方向に保つことができます。
これを行うには、上で説明したのと同じ手順に従います。サイズを幅 10.5 インチ x 高さ 7 インチにすることを忘れずに指定して、[OK] をクリックします。
これらの設定により、空白のカードが作成されます。表示されているページはカードの表と裏で、次のページには内側のページが表示されます。
次に、すべての辺に 0.5 インチの余白を定義し、カードの作成を開始します。左側に配置されたものはカードの裏面に表示されることに注意してください。テキストを書き込むには、フォント サイズ、色、フォント スタイルを選択し、必要に応じてテキストを両端揃えします。
作成しているカードに最適なフォント サイズ 48 を選択できます。テキスト間の間隔を狭くするには、「ホーム」タブをクリックし、ここから「行と段落の間隔」をクリックします。次に、[行間隔オプション] を選択し、開いた新しいウィンドウで行間隔を [正確] に設定し、[アット] の下に 48 と記載します。
注: テキストを変更したい場合は、配置オプションの右側にある下矢印をクリックすると、配置を行うことができます。
これで、テキストの正確な間隔が得られました。創造性をさらに発揮するには、ワード アートまたはテキスト ボックスを使用してテキストを入力しましょう。これを行うには、[挿入] メニューをクリックし、いずれかのオプションを選択します。
テキスト ボックスを選択すると、フォント サイズやスタイルを簡単に変更できます。 eと色。また、位置を移動することもできます。
テキストをどこから追加するかがわかったので、必要に応じてオプションを選択し、編集機能を使用してテキストの色を変更します。 、サイズ、フォントを選択し、特殊効果を追加することもできます。
完成したら、カードを印刷すれば、愛する人に送る準備は完了です。
読み取り: 0