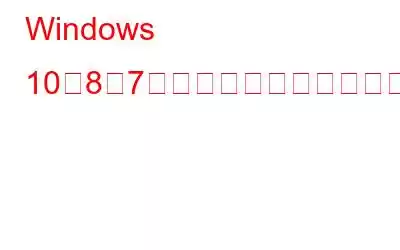バックアップやファイル転送の目的でハード ドライブの 1 対 1 のコピーを作成したい場合でも、単に遅い HDD を高速 SSD に交換する場合でも (環境設定と設定を完全にそのまま維持しながら)、ディスク クローン作成ソフトウェアを使用すると、タスク全体。ただし、ディスクのイメージを作成する前に、概念全体を理解しておくことが重要です。
ディスク クローン作成とは何ですか?ディスク クローン作成では、ハード ドライブの機能的な 1 対 1 コピーをイメージ ファイルに作成します。このコピーは、ユーザーのニーズに応じてバックアップを保存したり、データを別の場所に転送したりするために使用できます。しかし、ディスクのクローン作成は標準のコピー機能と何が違うのでしょうか?ディスク クローン作成は、コンピュータのオペレーティング システム、ドライブ、ソフトウェア、設定、パッチ、および PC 上のほぼすべての情報を複製するだけです。クローン ドライブをソース ドライブと交換するだけなので、OS の再インストールや再構成といった技術的な手間が省けます。
ハード ドライブのクローンを作成する理由- バックアップを手元に置いておきたい場合。
- 小さなハード ドライブを拡張します。
- 古いハードドライブをアップグレードしたい。
- ファイル転送プロセスを簡素化したい。
- ディスクのパフォーマンスを向上させる.
ディスクのクローン作成プロセスを開始する前に、次のことを必ず準備してください。
- セカンダリ ドライブを用意するか、外部ドライブを手元に置いておいてください。
- ターゲット ディスク (新しい) がソース ディスク (現在の) よりも大きいことを確認してください。
- 新しいドライブをフォーマットする必要があります (データのクローンを作成する場所)。
- 元のドライブをクリーンアップします (削除します)。新しいドライブにはおそらく必要のない、一時ファイル、重複データ、不要なプログラムを削除します。
- PC/Mac に最適なディスク クローン作成ユーティリティをインストールします。(以下では、最も重要な解決策については説明しました)
注: ソフトウェアを使用せずにハードドライブのクローンを手動で作成する方法を探している場合、それは間違いなく不可能です。 Microsoft には、Windows 11/10 にハード ドライブの正確なコピーを作成する機能が組み込まれていません。すべてのファイルをあるドライブから別のドライブにコピーすることはできますが、時間のかかるプロセスです。
HDD/SSD へのディスク クローン作成ソフトウェアのベスト 5 (2023 年の有料および無料の選択肢)
準備が整ったので、トップの有料&無料を見てみましょう 2023 年に使用されるディスク クローン作成プログラム。
1. EaseUS Todo Backup
試用版: 利用可能
互換性: Windows 11、10、8、7
USP: 簡単なクリックでデータを保護し、すべてを即座に復元します。
ウェブサイトとダウンロード リンク!
最新バージョン: > 13.5
EaseUS Todo Backup は、完全なシステム クローン作成、ハード ドライブ クローン作成、パーティション クローン作成などのさまざまなイメージング アクティビティを実行するための機能を完璧に組み合わせて提供する、主要なディスク クローン作成プログラムの 1 つです。完全バックアップと増分バックアップを実行するための便利なツールもあります。ディスク イメージング ツールをインストールしたとき、全体的な UI が気に入りました。
機能: EaseUS Todo Backup
すべてのバージョンの主なハイライトは次のとおりです:
- ネットワーク ドライブへのバックアップ。
- コマンド ライン バックアップをサポート。
- 緊急用 WinPE または Linux ブート可能ディスクを構築。
- クラウド、ローカル経由でイメージ ファイルを復元ドライブ/LAN、または NAS デバイス。
- 好みに応じてバックアップ コンテンツを選択します: ファイル、ディスク、OS、またはメール。
- セクタごとのクローンをサポートします。
- 自動バックアップをスケジュールできます。
- クラウドへのファイルのバックアップをサポートします。
- システムを別のコンピュータに転送します。
- ポータブル Windows USB ドライブを作成します。 .
EaseUS Todo Backup でディスクのクローンを作成するには?
Windows で EaseUS Todo Backup を使用するための 5 つのステップのプロセス:
ステップ 1 – ハードドライブのクローン作成ツールを起動します。
ステップ 2 – 左側のパネルにある [クローン] ボタンをクリックします。
ステップ 3 – ディスクまたはパーティションを選択します。
ステップ 4 – 詳細オプションを調整してプロセスを構成します。
ステップ 5 – [続行] ボタンを押して、Windows ディスクのクローン作成を開始します。
EaseUS Todo Backup 価格:
- Todo Backup Free – $0
- Todo Backup Home – 1 つあたり $39.95 -年間、永久 $79.95
- Todo バックアップ ワークステーション – 1 年間 $49、永久 $89
レビュー全文を読む: EaseUS Todo Backup Home: データをバックアップするための最も賢いツール
2. AOMEI Backupper
試用版: 30 日間利用可能
互換性: Windows 11/10/8.1/8/7/ Vista/XP
USP: 4K テクノロジーを使用して SSD ディスクの全体的なパフォーマンスを向上させます。
Web サイトとダウンロードのリンク!
最新バージョン イオン: 9.81
AOMEI Backupper は、Windows 11 以前のバージョンに最適な無料ディスククローン作成ソフトウェアの 1 つです。このツールを使用すると、不良セクタをスキップしてセキュア ブートを確保しながら、ディスク、特定のパーティション、OS 全体をコピーできます。ディスクのサイズ、インターフェイス、ブランドに関係なく、大容量の HDD、SATA SSD、NVMe SSD などのクローン作成をサポートします。
機能: AOMEI Backupper
すべての主なハイライトは次のとおりです。バージョン:
- 定期的にバックアップをスケジュールするためにバックアップ設定をカスタマイズします。
- 増分バックアップを作成します。
- バックアップ タスクの圧縮と分割をサポートします。
- 個々のパーティションやボリュームのクローンを別のパーティションに作成します。
- ファイルやフォルダをローカル、外部ディスク、さらにはクラウドに自動的に同期します。
- CD/DVD にバックアップします。 >
- ファイル、システム、ディスク、パーティションの復元をサポートします。
- それに応じて未割り当て領域を追加します。
- バックアップ イメージのマージが可能です。
- PXE ブートがあります。ツールとコマンドラインユーティリティ。
AOMEI Backupper でディスクのクローンを作成するには?
AOMEI Backupper Standard エディションを使用するための 5 つのステップのプロセスWindows:
ステップ 1 – ディスク クローン作成プログラムを起動し、左側のメニューから [クローン] ボタンを押します。
ステップ 2 – [ディスク クローン] オプションをクリックして、作成した元のディスクを選択します。
ステップ 3 – ソース ディスクをコピーする宛先ディスクを選択し、[次へ] をクリックします。
ステップ 4 – アクションをプレビューし、クローン作成、バックアップ、パーティションを調整します。
ステップ 5 – 「クローン開始」ボタンをクリックし、「完了」ボタンを押してプロセスを完了します。
AOMEI Backupper 価格:
- Standard Edition = フリーウェア ディスク クローン作成アプリ
- Professional Edition = $49.95/1 ライセンス (家庭用)
- ワークステーション エディション = $59.95/1 ライセンス (ビジネス用途)
- Technician エディション = $419.40/1 ライセンス (エンタープライズおよび MSP 向け)
3。 MiniTool Partition Wizard
試用版: 利用可能
互換性: Windows 11、10、8、8.1、7
USP: 基本的なディスク チェック、パーティションおよびシステム変換機能が満載された、平均的なユーザーに適したディスク クローン作成ユーティリティです。
Web サイトとダウンロード リンク!
最新バージョン: 12.6
MiniTool Partition Wizard は、Wind 用の最も人気のあるディスク クローン作成および管理ソフトウェアの 1 つです。 パソコンを使います。これは、ディスクのクローン作成、OS の SSD への移行、パーティションの管理、MBR から GPT への変換など、さまざまな操作を実行するための多機能ツールです。基本機能を備えた無料バージョンに加えて、Pro、Pro Platinum、Pro Ultimate バージョンも提供しています。
機能: MiniTool Partition Wizard
すべてのバージョンの主なハイライトは次のとおりです。
- クラスタ サイズを変更する機能。
- パーティションの作成、削除、フォーマット、移動、サイズ変更。
- OS ディスクとパーティション全体をコピーします。
- データ復元を実行します。
- ディスクに関連するすべての重要な情報を取得します。
- ディスクを完全に消去する機能を提供します。
- ブータブル メディア ビルダーが付属しています。
- ダイナミック ボリュームを管理します。
- ディスク ベンチマーク ユーティリティを使用してディスク速度をテストします。
- 多数のディスクをロードしました
MiniTool Partition Wizard でディスクのクローンを作成するには?
MiniTool Partition Wizard を使用するための 5 つのステップのプロセスWindows:
ステップ 1 – Windows で無料のディスク クローン作成ソフトウェアを起動します。
ステップ 2 – 利用可能なディスクからクローンを作成するハード ドライブを選択します。
ステップ 3 – [ディスクの変換] アクション パネルから [ディスクのコピー] オプションをクリックします。
ステップ 4 – 内容をコピーするターゲット ドライブを選択します。
ステップ 5 – 調整パーティション関連のオプションを選択し、「次へ」ボタンを押して画面上の指示に従い、ディスクのクローン作成プロセスを完了します。
MiniTool Partition Wizard の価格:
- 無料のディスク クローン作成アプリケーション。
- Pro = $59/1 年
- Pro Platinum = $109/1 年
- Pro Ultimate = $159/生涯ライセンス
公平なレビューはこちらからお読みください: MiniTool Partition Wizard: Windows 用の究極のパーティション マネージャー!
4. Macrium Reflect
試用版: 30 日間利用可能
互換性: Windows 11 から XP まで
USP: 高速、信頼性、拡張性に優れたディスク クローン作成プログラムを使用します。
Web サイトとダウンロード リンク!
最新バージョン: V8.0.6979
Macrium Reflect は、Windows 11、10、8、および 7 PC 用の堅牢なバックアップおよびディスク クローン作成ソリューションです。関連するすべてのデータと設定を含むディスクの完全なイメージを作成できます。個人ライセンスと商用ライセンスの両方の無料版を提供します。登録とインストール このプロセスは、他の最高のディスク クローン作成ソフトウェア 2023 (商用版) よりも少し時間がかかります。
機能: Macrium Reflect
すべてのバージョンの主なハイライトは次のとおりです。
- ファイルまたはフォルダーのバックアップを作成します。
- バックアップをローカルおよび外部ストレージ (CD、DVD、USB スティックなど) にアップロードします。
- 自動バックアップをスケジュールします。
- 複数のスケジュールを同期して、ネットワーク内のすべてのデバイスが確実にバックアップされるようにします。
- ユーザーが起動可能なドライブを作成できるようにします。
- バックアップ ファイルのサイズの圧縮をサポートします。
- バックアップ ファイルを暗号化して、不正アクセスを防ぎます。
- アラートの作成、バックアップの監視、リモート バックアップのスケジュールを設定できるセントラル コンソール。
Macrium Reflect でディスクのクローンを作成するにはどうすればよいですか?
Windows で Macrium Reflect を使用するための 5 つのステップのプロセス:
ステップ 1 – Macrium Reflect Web サイトに移動し、
ステップ 2 – ディスク クローン作成ソフトウェアに登録し、同じものを実行します。
ステップ 3 – イメージを作成するディスクをクリックし、オプション「このディスクのクローンを作成します。」
ステップ 4 – 次に、オプション「クローンを作成するディスクを選択します。」に進みます。
ステップ 5 – この時点で、宛先ディスクを作成し、コピーするパーティションとデータを調整します。 [完了] ボタンをクリックし、[OK] をクリックしてプロセスを完了します。
Macrium Reflect 価格:
- 無料のホーム エディション。
- 単一ライセンス = $69.95
- 4 パック ライセンス = $139.95
こちらもお読みください: Mac / Windows 10 ハードドライブのクローンを作成するには?
5. ManageEngine OS Deployer
試用版: 30 日間利用可能
互換性: Windows、macOS、Linux
USP: オンライン/オフラインでのイメージングを一括して行う際の手作業の労力を最小限に抑えることを目的としています。
Web サイトとダウンロード リンク!
最新バージョン: 1.1.2237.1
名前が示すとおり、ManageEngine OS Deployer は組織向けのオペレーティング システム導入ソリューションのようです。しかし実際には、稼働中のマシンのイメージング、ユーザー プロファイル データの移行、ドライバーの便利な管理など、さらに多くのことを実行します。これは、小規模、中規模、および大規模組織向けの、革新的で手間のかからないディスク クローン作成および大規模展開ツールです。
機能: ManageEngine OS Deployer。
主な機能は次のとおりです。ハイライト
読み取り: 0