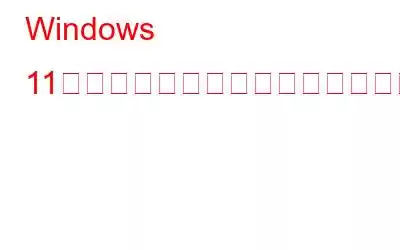Windows 11 でハード ドライブをフォーマットすると、そのドライブにあるすべての内容が消去されます。ハードドライブをフォーマットする理由は人によって異なります。この投稿では、ハード ドライブをフォーマットする方法だけを説明するのではなく、ハード ドライブに関連するすべてのことについても説明します。
Windows 11 でハード ドライブをフォーマットする必要があるのはなぜですか?
さまざまな状況でメリットをもたらすハード ドライブのフォーマットを見てみましょう。
- ラップトップまたはデスクトップを修理に出すか、売り払うことになります。このような場合、コンピュータ内にあるデータに誰かがアクセスすることは望ましくありません。
- Windows を再フォーマットすると、古いデータが消去されるだけでなく、過負荷になったレジストリも消去されます。
- コンピュータがウイルスに感染しています
- ドライブ内のファイルが破損し、ドライブ自体にアクセスできなくなりました
- ハード ドライブにさらに多くの空き領域が必要です
- >macOS などの別のオペレーティング システムのファイル システムを変更しようとしています
- OS を再インストールします: Windows 11 のインストールがうまくいかなかったとします。このような場合は、セットアップ インストーラーを使用して C ドライブ パーティションをフォーマットできます。
Windows 11 でハード ドライブをフォーマットする前に行うべきことは何ですか?
フォーマットする前にドライブに重要なデータが入っていないことを確認しますか?存在する場合は、後で後悔しないように、必ず事前にデータのバックアップを作成してください。 Windows PC を自動的にバックアップする手順は次のとおりです。
ウイルスやその他のマルウェアなどの悪意のある脅威が疑われる場合は、ウイルス対策ユーティリティを実行してください。 ただし、状況が行き過ぎている場合は、ハード ドライブをフォーマットすることが唯一の選択肢になる可能性があります。
Windows で C ドライブをフォーマットする必要があるのはなぜですか?
これを考慮してください – コンピュータがウイルスに感染した場合、または PC を他の人に引き渡す前に完全に削除したいアプリケーションが C ドライブにインストールされている場合 (たとえば、PC を修理に出す場合や、PC を修理に出す場合など)販売する場合)、Cドライブをフォーマットする必要があります。
しかし、自宅で C ドライブをフォーマットするとします。まず、C ドライブのフォーマットは、コンピュータ上の他のドライブをフォーマットするほど簡単ではありません。 C ドライブにはオペレーティング システムが含まれています。つまり、まず最初に、Windows セットアップ ディスクまたは Windows ブータブル メディアが必要になります。後者の場合、
サードパーティのツールを使用して、ブート可能ディスクを簡単かつシームレスに作成することもできます。そのようなツールの 1 つが EaseUS Partition Master です。このために –
2.ツールを起動し、上部の [WinPE Creator ] をクリックします。
3.ドライブが使用可能であることが確認されたら、USB や CD などのストレージ デバイスを選択します。
4. [続行 ] をクリックしてプロセスを開始します。
次に、BIOS セットアップを使用して起動シーケンスを USB から起動するように変更できます。これで、C ドライブを簡単にフォーマットできるようになります。
Windows 11 でハードドライブをフォーマットする方法
1.ファイル エクスプローラーを使用してハード ドライブをフォーマットする
ハード ドライブをフォーマットする最初の方法は、ファイル エクスプローラーを使用して行うことです。ファイル エクスプローラーを使用してハード ドライブをフォーマットする手順は次のとおりです。
4.それを右クリックし、[フォーマット] をクリックします。
2.設定からハードドライブをフォーマットする方法
設定からハードドライブをフォーマットすることもできます。少し長いルートですが、それでも非常に簡単です。まず Windows + I キーの組み合わせを押します。次に、以下の手順に従います。
しばらくすると、選択したドライブがフォーマットされ、そのドライブにあるすべてのデータが消去されます。
3.ディスク管理を使用して Windows 11 でハードドライブをフォーマットする
ディスク管理を使用して、 Windows 11 の ol は、Windows 11 PC でハードドライブをフォーマットできるもう 1 つのツールです。これを行うには –
4. Windows 11 で Diskpart コマンドを使用してハード ドライブをフォーマットする
Windows 11 のコマンド プロンプトで Diskpart コマンドを使用して、Windows 11 でハード ドライブをフォーマットできます。その手順は次のとおりです。
1。 Windows の検索バーに「コマンド」と入力します。
2.右側で [開く] をクリックします。
3. コマンド プロンプトウィンドウが開いたら、「diskpart」と入力します。
4.次に、「リスト ディスク」と入力し、Enter を押します。
5. 「ディスクの選択」と入力し、その後にディスク番号を入力します。
6.パーティションをフォーマットするには、さらに「パーティションのリスト」と入力し、続いてパーティションの選択を入力してEnterを押します。
7. 「clean」と入力します。
まとめ
Windows でドライブをフォーマットします。つまり、Windows 11 であってもいつでも発生する可能性があり、そのときに備えておく必要があります。 。その点で私たちがお手伝いできれば幸いです。 「はい」の場合は、親指を立ててください。ドライブのフォーマットに関するご相談もお待ちしております。自分が経験したことは決してわかりませんが、この投稿が困っている誰かを助けるかもしれません。このような詳細については、Wethegeek を読み続けてください。ソーシャルメディアで私たちをフォローしてください – .
読み取り: 0