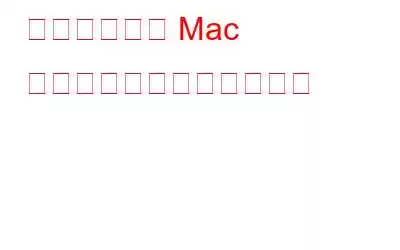Mac の応答に時間がかかっていませんか?パフォーマンスの遅さにイライラしていませんか?ここまでの答えが肯定的であれば、私たちはあなたの不満とここにたどり着いた理由を理解しています。過度の使用により、Mac のパフォーマンスは時間の経過とともに徐々に低下することがよくあります。
他のガジェットと同様に、Mac にもクリーニング時間が必要です。大量の不要なファイルがディスク内に詰まると、Mac のパフォーマンスが低下し、ニーズと一致しなくなります。
どこから始めればよいのか、どのようにクリーンアップすればよいのかまったく分からない場合は、マックなら大丈夫です。あなたの Mac を新品同様にするために必要なのはこれだけです!
Mac の使用済みスペースを確認する
Mac のスペースを空ける手順を試す前に、次のことを行うことが重要です。 Mac のストレージ容量を確認する方法を学びます。 Mac でストレージを開くには、次の手順に従ってください –
ステップ 1: Apple メニューを見つけてクリックし、[この Mac について] に移動します。
ステップ 2: ストレージを開き、ここで「管理」を表示します。
ステップ 3: データ間のストレージ容量の分布を簡単に確認できます。
何がストレージ ディスク上のスペースを消費しているのかが明確になったので、データを削除する決定が容易になります。
方法さまざまな方法で Mac をクリーニングしますか?
1.キャッシュのクリーンアップ
Mac 上のディスク領域を完全にクリアしたい場合は、キャッシュ ファイルを探すことが重要です。これらは多くの場合、多数のシステム キャッシュ、ユーザー キャッシュ、アプリケーション キャッシュに収集されるためです。 Mac のキャッシュを削除するには、次の手順に従う必要があります。
ステップ 1: Finder に移動し、フォルダーを開く。ここでは、次のように入力する必要があります –
~/Library/Caches
ステップ 2: 異なる結果が表示されるので、クリーンアップする必要があります。これらのキャッシュ ファイルは異なるフォルダーごとに個別に作成されます。
ステップ 3: 次に、ゴミ箱を掃除して、Mac から不要なキャッシュ ファイルを完全に消去します。
2.使用しないアプリを削除する
アプリケーションについては、簡単な黄金律があります。 1 年間アプリケーションを使用しなかった場合、今後そのアプリケーションが必要になる可能性はありません。たとえそうしていたとしても、App Store からいつでも入手できます。
では、不要なアプリケーションやゲームをロードしてハードディスクの容量を無駄にする必要はありません。 Mac アプリケーションを管理するには、アプリケーション フォルダーを開いてアプリをサイズごとに並べ替え、原因を簡単に追跡します。次に、重いアプリ(頻繁に使用しないアプリ)を下のゴミ箱アイコンにドラッグアンドドロップして解放します。 ある程度のスペース。
3.起動項目の管理
これは、Mac のパフォーマンスを決定する重要な要素の 1 つですが、私たちはしばしば注目し損ねています。 Mac が古くなると、最初に起動の遅さに気づきます。 Mac のスタートアップ項目を管理するには、[アップル メニュー] > [システム環境設定] > [ユーザーとグループ] に進みます。
次に、「ログイン項目」タブに切り替えます。ここで、起動項目のリストが表示されます。任意のアプリケーションをタップし、マイナス アイコンをクリックして、[スタート プログラム] リストから削除します。ユーザーの数に応じて、ログイン ユーザーごとにこれらの手順を繰り返す必要がある場合があります。完了したら、Mac を再起動すると、Mac のパフォーマンスが大幅に向上します。
4.重複、ダウンロード、およびインストーラーを削除する
Mac OS の完璧な環境は、Mac のクリーンアップに関するいくつかの提案を提供します。 Mac をクリーンアップする方法を考えていると、重複ファイル、ジャンク ファイル、ダウンロード、インストーラーなどの小さな犯人をいつも忘れてしまいます。これを管理するには、アップル メニュー > この Mac について > ストレージ > 管理 > おすすめを開きます。ここに到達すると、不要なファイルを削除するための Mac OS に組み込まれた提案がいくつか見つかります。ここには 4 つのオプションがあります。
- iCloud に保存: 文字通り、このオプションをタップするとローカル ストレージが解放され、すべてのデータがそれぞれの iCloud に自動的に転送されます。
- ストレージの最適化: これはすべて iTunes の映画とテレビ番組に関係します。最適化ボタンをタップすると、Mac はすでに視聴した映画を削除してスペースを自動的に節約し、ゴミ箱を自動的に空にする: このオプションを有効にすると、ゴミ箱に入っていたすべてのファイルとドキュメントが削除されます。 30 日後に自動的に (完全に) 削除されます。
- 乱雑さを減らす: 乱雑さを減らすオプションを使用すると、Mac に保存されているドキュメントやその他のコンテンツ ファイルを並べ替えることができます。
長いルートを歩きたくない場合は、簡単な近道もあります。 App Store から Duplicate Files Fixer をダウンロードすると、Mac 上のすべての重複したジャンク ファイルを処理できます。これにより、ディスク領域の一部がすぐに復元されます。試してみる価値はありますね?
5.ディスク ユーティリティのメンテナンス
Mac でディスク ユーティリティの管理を実行するには、[アプリケーション] > [ユーティリティ] > [ディスク ユーティリティ] に進みます。上部のメニューバーにさまざまなオプションが表示され、「応急処置」をタップします。 F を実行すると、 Mac での応急処置として、Mac 上のエラーの量をチェックし、必要に応じて修復を実行します。
ディスクに何らかの問題がある場合、ほとんどの場合、それがわかります。 Mac には破損したドキュメントなどの兆候が表示されます。 Mac が起動しません。アプリケーションが突然終了したり、外部デバイスが動作しなくなったりする場合があります。そのため、Mac で応急処置テストを実行することは、脅威やエラーに注意し続けるための迅速かつ安全な方法です。
6.アクティビティ モニターを常にチェックする
最後になりますが、Mac をクリーンアップする方法に関するクイック ガイドは、アクティビティ モニターを定期的に確認することです。アクティビティ モニターは、現在使用されている Mac のリソースの量を表示する組み込みユーティリティです。 [アプリケーション] > [ユーティリティ] > [アクティビティ モニター] からアクセスします。メモリ タブが開いたら、せいぜい [メモリ] タブをタップして、RAM のニーズを評価してください。
7. iOS バックアップを削除する
多くの場合、古い iOS バックアップで Mac に負担をかけ続けます。不要な古い iOS バックアップを削除して、Mac 上のディスク領域を空にすることが重要です。バックアップは、Finder とデバイス名を使用して Mac 上で見つけることができます。
次に、iOS バックアップを削除して Mac のスペースを解放する方法については、「一般」と「バックアップの管理」に進みます。ここでバックアップのリストを見つけることができます。どれを保持し、どれを削除するかを決定できます。 Mac から削除したいものを右クリックします。次に、[バックアップの削除] をクリックして、不要な iOS バックアップを削除します。
動作の遅い Mac を最適化するための 7 つの簡単なヒントを次に示します。しかし、物事を行うための賢い方法は常にある、と彼らは言います。これらの長い手順を実行したくない場合は、サードパーティのアプリケーションを利用して Mac を処理することもできます。
強く推奨される Mac クリーナー ソフトウェアの 1 つは Cleanup My System です。これは、不要なアプリケーションをすべて即座にアンインストールし、Mac のパフォーマンスを最適化します。そのユニークな機能のいくつかを簡単に見てみましょう。
ここから Cleanup My System をダウンロードします -
システムのクリーンアップの主な機能:
- 次の内容を削除しますすべてのキャッシュ ファイルとジャンク ファイルを削除して、Mac 上のストレージ領域を回復します。
- 不要なアプリケーションをアンインストールします。
- システムからゴミ箱を削除します。
- 古いものを削除するのに役立ちます。
- Mac のログイン項目を維持および管理します。
- Web ブラウズで Mac をスキャンして ID トレースを確認します。 rs.
- ストレージ スペースを視覚化するディスク アナライザー。
これは、少ないクリックで作業を完了するのに役立ちます。長いルートか近道か、どちらの方法を選択するかはあなた次第です。
よくある質問 -Mac にはクリーナーが内蔵されていますか?
はい、Mac にはクリーナーが付属しています。ストレージ容量を減らし、iCloud にファイルをアップロードし、ジャンクを削除できる最適化ユーティリティ。
Mac コンピュータが遅いのはなぜですか?
Mac は、ストレージディスクの空き容量、マルウェア、古いまたは冗長なアプリケーション、古いソフトウェア、バッテリーの問題など、さまざまな理由で遅くなる可能性があります。
最高の Mac システム クリーナーは何ですか?
Cleanup My System は、堅牢なスキャン エンジンとセキュリティおよびプライバシー ツールを備えた最高の Mac クリーナーです。キャッシュ、一時ファイル、大きなファイル、古いファイルによるストレージスペースの問題を迅速に解決できます。
まとめ –皆さん、Mac のクリーニングについていくつかのことを学んでいただければ幸いです。 Mac のパフォーマンスを向上させ、デバイスの寿命を延ばすには、次のヒントに従ってください。 Mac の空き容量を増やすためのすべての手順を実行するかどうかわからない場合は、Mac クリーナー ソフトウェアを使用できます。 Cleanup My System を試して、Mac をクリーンアップする最適な方法を確認してください。
期待しています。この記事は Mac のクリーニングに役立ちました。この投稿をより役立つものにするために、この投稿に関するご意見をお聞かせください。ご提案やご意見は、以下のコメントセクションでお待ちしております。ソーシャル メディアで記事を共有して、友人や他の人と情報を共有してください。
ご意見をお待ちしております。私たちは Facebook、Twitter、Instagram、YouTube を利用しています。ご質問やご提案がございましたらお知らせください。解決策をご連絡させていただきます。私たちは、一般的なテクノロジー関連の問題に対するヒント、テクニック、および回答を定期的に投稿しています。
必ずお読みください: Windows 10/11/7 PC 向けの 5 つのベストな重複ファイル検索および削除ツール
必読:
読み取り: 0