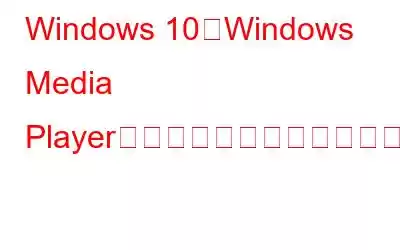頼りになる音楽プレーヤーである Windows Media Player が Windows 10 で動作しなくなりましたか?それとも MP4 ファイルを再生できなくなりましたか?
いずれにせよ、良いニュースがあります。この記事では、破損した Windows Media Player を修復する方法を説明します。
Windows Media Player のクラッシュ エラーの原因
- デジタル著作権の破損管理 (DRM) キャッシュ
- プレーヤーの不適切なセットアップ
- オーディオ/ビデオ ストリーミングを妨げるネットワーク設定の問題
- プレーヤーのライブラリの破損
これらは、Windows Media Player がクラッシュする原因の一部です。
注: クラッシュに関する詳細情報を得るために、いつでもアプリケーション ログを表示できます。
Windows Media Player のクラッシュを修正する最良の方法 – Windows 10
以下に示す修正に従う代わりに、Media Player を再インストールすることで問題が解決すると思うなら、それは間違いです。
ここでは、エラーにより動作を停止した Windows Media Player を修正する 5 つの最良の方法を説明します。
その前に、簡単な提案があります。このようなエラーやその他の一般的な Windows の問題を回避するには、PC を最適化してクリーンな状態に保つことをお勧めします。このため、Advanced PC Cleanup を使用することをお勧めします。Advanced PC Cleanup は、メディア プレーヤーの動作停止やその他のエラーの原因となるジャンク ファイル、一時ファイル、無効なレジストリ、マルウェア、その他の不要なデータをクリーンアップするワンクリック PC チューンアップ ツールです。
この専門的なクリーンアップ ツールを使用するには、以下の手順に従います。
1. Advanced PC Cleanup をダウンロードしてインストールします。
2.インテリジェント PC オプティマイザーを実行します
3. [今すぐスキャンを開始] ボタンをクリックして、重要な領域のエラーのスキャンを実行します。
4.完了したら、[今すぐクリーンアップ] をクリックします。
Windows マシンを再起動し、問題が解決したかどうかを確認します。
Windows 10 で Windows Media Player のクラッシュを修正する方法
方法 1 – Windows 内蔵のトラブルシューティング ツールを使用する
1. Windows の検索バーに「コントロール パネル」と入力し、最初の検索結果を選択し、ダブルクリックしてコントロール パネルを開きます。
2. [コントロール パネル] ウィンドウで、[表示方法] > [大きいアイコン] を変更し、[トラブルシューティング] をクリックし、左側のペインで [すべて表示] を選択します。
3.検索ボックスに「Windows Media Player」と入力します。 h ウィンドウは右側にあります。
4. Windows Media Player ライブラリを選択します。
5.新しいウィンドウが開きます。ここで「次へ」をクリックし、Windows トラブルシューティング ツールで問題が見つかるまで待ちます。
6.問題が検出された場合、Windows トラブルシューティング ツールはその問題を表示し、修正する 2 つのオプション (この修正を適用する) とこの修正をスキップすることを提示します。
7. 「この修正を適用」をクリックし、プロセスが完了するまで待ちます。
PC を再起動し、Windows Media Player を使用してみると、問題が解決するはずです。
方法 2 – Windows Media Player ネットワーク共有サービスを無効にする
1. Windows + R を押します。
2. 「services.msc」と入力 > [OK]
3.次に、[サービス] ウィンドウで Windows Media Player ネットワーク共有サービスを探します。
4.ダブルクリック > [全般] タブ > [スタートアップの種類] > [無効] > [適用] > [OK]。
5. [停止] を右クリックします。
これにより、Windows Media Player の問題が解決されます。向いている。これは、より多くの音楽やビデオを再生できることを意味します。
方法 3 – Windows の機能を変更する
1. Windows + X > アプリと機能を押します
2. [関連設定] で [プログラムと機能] をクリックします。
3.左側のペインで [Windows の機能をオンまたはオフにする] をクリックします。
4.下にスクロールして、[メディア機能] の横にある + アイコンをクリックし、[Windows Media Player] のチェックを外し、[はい] をクリックして確認します。
5.ここで Windows Media Player を実行してみます。問題は発生しません。
方法 4 – コーデック パックを使用する
1. Web ブラウザを開き、アドレス バーに「Google.com」と入力します。
2.次に、Google 検索バーに「メディア プレーヤー コーデック パック」と入力します。
3.最初の検索結果にアクセスします。
4.これにより、Media Player Codec Pack の Web ページが開きます。[ダウンロード] をクリックして、完了するまで待ちます。
5。セットアップ ファイルをダブルクリックし、メディア プレーヤー コーデック パックをインストールします。
6.画面上の指示に従ってパックをインストールします。 Windows を再起動します。ここで Windows Media Player を実行してみます。正常に実行されるはずです。 .
方法 5 – SFC コマンドを実行する
上記の手順を実行しても問題が解決せず、Windows Media Player がクラッシュし続ける場合は、システム ファイルに問題があると考えられます。したがって、ファイルが破損していないことを確認するには、SFC スキャンを実行する必要があります。これは、システム ファイルに問題がある場合に解決するのに役立ちます。実行するには、以下の手順に従います。
1. Windows の検索バーに「コマンド プロンプト」と入力します。
2.それを選択し、右側のペインから「管理者として実行」を押します。
3.その後、コマンド プロンプト ウィンドウで SFC/scannow コマンドを入力し、Enter キーを押します。
4.プロセスが完了するまで待ちます。
5.ここで Windows Media Player を実行してみます。「Media Player は動作を停止しました」というエラーは発生しなくなります。
上記の手順を使用すると、Windows Media Player が応答しない、Windows Media Player がクラッシュする、Windows Media Player がフリーズするなどの同様の問題を簡単に修正できます。
簡単な方法で段階的に説明してみたので、問題なく手順に従うことができれば幸いです。
どの方法が効果的だったかお知らせください。コメントセクションで Windows Media Player の問題を修正してください。他の方法で効果があった場合は、それを共有してください。あなたからの御一報をお待ちしています。
よくある質問
Q1. Windows 10 Media Player がクラッシュし続けるのはなぜですか?DRM キャッシュが破損しているか、プレーヤーのセットアップに問題があるか、プレーヤーのライブラリが破損している場合、Windows Media Player がクラッシュする問題が発生する可能性があります。
Q2. Windows Media Player はどうなったのでしょうか?FeatureOnDemandMediaPlayer として知られるアップデートにより、Windows Media Player が OS から削除されます。ただし、ユーザーが希望する場合は、機能の追加設定からインストールできます。 [設定] > [アプリ] > [アプリと機能] > [オプション機能の管理] を開き、Windows Media Player を有効にします。
Q3. Windows Media Player が動作しないのはなぜですか?Windows Media Player が動作しなくなった原因はいくつかあります。これを修正するには、組み込みのトラブルシューティング ツールである SFC scannow コマンドを実行し、その他の操作を実行することをお勧めします。最も重要なことは、PC を常に最適化した状態にしておくと、これらの問題に遭遇する可能性があるということです。この場合は、Advanced PC Cleanup を使用してみてください。
Q4. Windows Media Player が応答しない問題を解決するにはどうすればよいですか?Windows Media Player が応答しない問題を解決するには、以下の手順に従ってください。
Windows 10 で Widows Media Player が動作しなくなるのにはさまざまな理由が考えられます。それらを修正するには、Windows トラブルシューティング ツールを実行し、上記で説明した手順に従ってください。
読み取り: 0