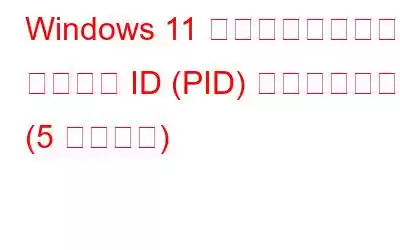Windows のアプリケーション プロセス ID (別名 PID) は、いくつかの理由で役立ちます。これは主に、システム上で実行中のプロセスを管理するために使用されます。オペレーティング システムは、PID を使用して、メモリ、CPU、I/O など、各プロセスで使用されるリソースを追跡および管理します。 PID は、応答していないプロセスや問題を引き起こしているプロセスを終了することもできます。
全体として、PID は Windows オペレーティング システム上のプロセスの管理とトラブルシューティングの基本的な部分であり、安定性を維持する上で重要な役割を果たします。 、システムのパフォーマンス、およびセキュリティ。
画像ソース: Windows CentralWindows 11 でアプリケーション プロセス ID を見つける方法を知りたいですか?ご対応させていただきます。この投稿では、デバイス上の PID を見つけるために使用できるさまざまな方法をリストしました。
始めましょう。
アプリケーション プロセス ID (PID) とは何ですか?
アプリケーション プロセス ID (PID) は、Windows オペレーティング システム上で実行中の各プロセスに割り当てられる一意の識別番号です。これは、現在メモリ内で実行されているプログラムまたはアプリケーションの特定のインスタンスを識別する番号です。
Windows 上で実行される各プロセスには、オペレーティング システムによって PID が割り当てられます。これは、システムがプロセスやアプリケーションを管理するのに役立ちます。リソースをより効率的に。 PID は、タスク マネージャー、リソース モニターなどのさまざまなシステム ツール、または「tasklist」や「taskkill」などのコマンドライン ツールを使用して表示および管理できます。
PID は、Windows によって追跡および管理するために使用されます。各プロセスによって使用されるメモリ、CPU、およびその他のリソース。また、特定のプロセスやアプリケーションに関連する問題の特定とトラブルシューティングにも役立ちます。
Windows 11 でアプリケーション プロセス ID を確認するにはどうすればよいですか?
特定するために使用できる簡単な方法をいくつか紹介します。デバイス上の PID。
方法 1: タスク マネージャーを使用する
はい、Windows PC 上で最も簡単に見つけることができるアプリケーション プロセス ID の 1 つを紹介します。
Ctrl + Shift + Escape キーの組み合わせを押して、タスク マネージャー アプリを開きます。または、Win + X ショートカットを使用して、コンテキスト メニューから「タスク マネージャー」を選択することもできます。タスク マネージャー ウィンドウで、3 本の横線のアイコンがある [詳細] タブに切り替えます。
次のウィンドウで、アプリケーション プロセス ID を確認できます。
PID は通常、タスク マネージャーの [プロセス] タブには表示されません。ただし、このコラムが必要な場合は、 常に表示するには、次のことを行う必要があります。
「プロセス」タブに切り替え、任意の列を右クリックして「PID」を選択します。
これを選択すると、タスク マネージャー アプリを起動するたびに、PID が常に [プロセス] タブに表示されます。
こちらもお読みください: Windows 11 でタスク マネージャーが動作しませんか?解決策は次のとおりです。
方法 2: リソース モニター アプリを使用する
Windows オペレーティング システムでリソース モニターを使用すると、実行中のプロセスのアプリケーション プロセス ID (PID) を見つけることができます。次の手順に従います。
これで完了です。これで、Windows オペレーティング システムのリソース モニターを使用して、実行中のプロセスのアプリケーション プロセス ID (PID) が見つかりました。
こちらもお読みください: Windows タスク マネージャーで 100% でスタックしたディスクを修正する方法
方法 3: コマンド プロンプト
はい、ターミナル アプリを使用して特定のプロセスの PID を見つけることもできます。開始するには、次の簡単な手順に従ってください。
tasklist > D:\PIDfile.txt
こちらもお読みください 修正: 何もありません タスク マネージャー エラーに表示されるスタートアップ項目 (Windows 11)
方法 4: Windows PowerShell を使用する
Windows 上で実行中のプロセスのアプリケーション プロセス ID (PID) を取得するには、PowerShell で次のことができます。次の手順を実行して利用できます。
これで完了です。
メソッド5: サードパーティ ツールを使用する
はい、Windows では、実行中のプロセスの PID を見つけるために使用できるさまざまなサードパーティ ツールが用意されています。よくある例としては次のようなものがあります。
画像ソース: Microsoft Learnこれらのツールは、コマンド プロンプト、リソース モニター、PowerShell などの組み込みツールに代わる、よりユーザー フレンドリーで機能が豊富な代替手段を提供し、特に便利です。システム上の多数のプロセスを監視および管理する必要がある上級ユーザーまたはシステム管理者向けです。
こちらもお読みください: タスク マネージャーを使用せずに応答しないプログラムを強制終了する方法
結論アプリケーション プロセス ID (PID) は、Windows オペレーティング システム上で実行中のプロセスを管理および監視するのに役立つ一意の識別子です。このブログ投稿では、コマンド プロンプト、リソース モニター、PowerShell の使用など、実行中のプロセスの PID を見つけるためのいくつかの方法を検討しました。それぞれの 方法には長所と短所があり、ニーズとツールの習熟度に応じて最適な方法を選択できます。
さらに、高度な機能とユーザーを提供できる人気のあるサードパーティ ツールについてもいくつか触れました。システム上のプロセスを監視および管理するためのフレンドリーなインターフェイス。これらの方法とツールを使用すると、システム プロセスを効率的に管理し、発生する可能性のある問題のトラブルシューティングを行うことができます。
今日何か新しいことを学びましたか?コメントセクションでお気軽にご意見を共有してください!
読み取り: 6