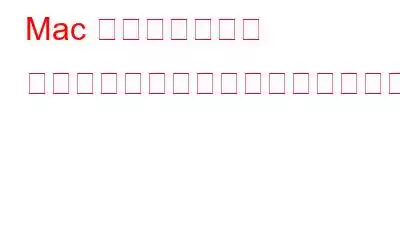ユーザーは Mac のユニバーサル コントロール機能を使用して、1 つのキーボードとマウスで Apple デバイスを制御および管理できるようになりました。唯一の注意点は、Mac は macOS Monterey 12.3 以降、iPad は iPadOS 15.4 以降で動作する必要があることです。この驚くべき機能により、ユーザーは 1 つのキーボードとマウスを使用して、ほぼすべての iPad/Mac を操作できるようになります。唯一の条件は、これらのデバイスが同じ iCloud アカウントにログインしていることです。たとえば、iPad とその隣に MacBook Pro を使用している場合、マシンのキーボードとトラックパッドを使用して iPad 上で操作できます。
ユニバーサル コントロール機能はデフォルトで有効になっているため、 iPadOS 15.4 および macOS Monterey 12.3 のインストール後に自動機能するようになります。ただし、機能/設定を変更/無効にする場合は、そうします。このガイドは、この素晴らしい機能と、Mac でユニバーサル コントロールを無効または有効にする方法について学ぶのに役立ちます。
こちらもお読みください: Windows 11 で MAC アドレスを確認する方法
Mac でユニバーサル コントロール機能はどのように動作しますか?
本ページに進む前にMac でユニバーサル コントロールを調整するプロセスです。この機能の仕組みを理解しましょう。
開始するには、同じ Apple ID で Mac と iPad にログインし、並べて配置する必要があります。 。これを行うとすぐに、各デバイスの Bluetooth チップが近接性を認識し、指定された条件 (以下に共有する前提条件) が満たされ、ユニバーサル コントロール機能が有効になります。
マウス ポイントを移動し、キーボードを使用してあるデバイスから別のデバイスに入力できるようになりました。両方のデバイスは引き続きそれぞれのオペレーティング システムを実行しますが、並べて配置した場合、もう一方の Mac にアクセスするために追加のキーボードやマウスを用意する必要はありません。
注: ユニバーサル コントロールアップデートをインストールした後、 が正しく動作しなくなった場合は、両方のデバイスを再起動してください。
Mac でユニバーサル コントロール機能を使用するための前提条件は何ですか?
ユニバーサル コントロールはデバイスと互換性があり、動作しています以下にリストされているシステム。動作するには 1 台の Mac と 2 台の追加の Mac または iPad が必要です。
- macOS Monterey 12.4 以降が必要です。
- 2016 年にリリースされた MacBook モデル < li aria-level="1">2016 年にリリースされた MacBook Pro モデル
- 2018 年にリリースされた MacBook Air
- Mac mini 2018 年以降にリリースされた iMac、2017 年にリリースされた iMac、または iMac
- 2019 年に発売された Mac Pro または今後のエディション、
- iMac Pro
- Mac Studio
追加の前提条件
- 各デバイスは 2 要素認証を使用し、同じ Apple ID でサインインする必要があります。 Universal Control は管理対象 Apple ID をサポートしません。
- また、すべてのデバイスが他のデバイスから 10 メートル (30 フィート) 以内にあり、Bluetooth、Wi-Fi、およびハンドオフが有効になっている必要があります。 .
- iPad の携帯電話接続や Mac のインターネット接続は共有してはなりません。
すでに述べたように、macOS Monterey 12.3 および iPadOS 15.4 をインストールすると、ユニバーサル コントロール機能が自動的に有効になりますが、ファンでない場合は、Mac 上でユニバーサル コントロールを調整したり無効にしたりできる特定の設定があります。 。それでは、これ以上の苦労はせずに、システム環境設定を使用して機能を変更するためのステップバイステップのガイドを見てみましょう。
こちらもお読みください: 試してみるべき 10 のあまり知られていない MacBook の隠れた機能 ( 2022)
Mac でユニバーサル コントロールを調整する方法
プロセスを理解しやすくするためのステップバイステップの手順を参照してください:
ステップ 1: 開くデバイスの「システム環境設定」。
これを行うには、メニュー バーの左上にある Apple マークにカーソルを移動してクリックし、ドロップダウン リストから「システム環境設定」を選択します。
ステップ 2: システム環境設定ウィンドウが開いたら、利用可能なオプションのリストから「ディスプレイ」を選択します。
ステップ 3: 次に、ディスプレイ設定ページで、「ユニバーサル コントロール」をクリックします。
ステップ 4: 3 つのオプションを含むウィンドウが表示されます - 「キーボードとカーソルがほぼ利用可能な間で移動できるようにする」 「iPad または Mac」、「ディスプレイの端を押して、ほぼ利用可能な iPad/Mac に接続」、「近くの Mac または iPad に自動的に再接続」。無効にするオプションのチェックを外します。
ステップ 5: オプションを無効にしたら、[完了] ボタンをクリックします。
必要があることに注意してください。今後再びユニバーサル コントロール機能の使用を開始するには、これらのオプションを再度選択します。
Mac でユニバーサル コントロールからデバイスを切断する方法
優先しないデバイスの切断は簡単なプロセスです。必要なのは次のとおりです:
ステップ 1 = ラ マシン上でコントロール センターを起動します。
ステップ 2 = 次に、青色のディスプレイ アイコンをクリックします。これを行うとすぐに灰色に変わり、デバイスが切断されていることを示します。
つまり、Mac 上でユニバーサル コントロールを簡単に調整または無効にすることができます。
こちらもお読みください: Mac で位置情報サービスが機能しませんか?修正方法は次のとおりです。
追加情報: Mac のユニバーサル コントロール
Mac のディスプレイ設定では、ユニバーサル コントロールは次の追加設定で構成されます。
- ディスプレイの端にポインタを押して、ほぼ利用可能な iPad または Mac にリンクすると、両方のデバイスをリンクできます。選択されていない場合でも、CC(コントロールセンター)の「ディスプレイ」をクリックし、「マウスとキーボードのリンク」でiPad/Macを選択すると接続できます。または、ディスプレイの環境設定で、[ディスプレイの追加] を表示するポップアップを使用して同じことを実行します。
- 「ほぼ利用可能な iPad/Mac に自動的に再接続する」により、デバイスが自動的に再接続されます。 -近くで利用可能なデバイスに再リンクされました。選択が解除されている場合でも、コントロール センターまたはディスプレイ設定から他のガジェットにリンクできます。
FAQ: Mac のユニバーサル コントロールの詳細
Q1. Mac のユニバーサル コントロールとは何ですか?Apple は、既存の Continuity システムに Universal Control を追加しました。 Mac と iPad を切り替えながら 1 つのマウスとキーボードを使用して作業できるため、設定を必要とせずに一貫したエクスペリエンスが得られます。デバイス間でコンテンツをドラッグ アンド ドロップできるようになりました。マウスは、接続されているかのようにすべてのディスプレイ上で移動します。
Q2. Mac でユニバーサル コントロールをオンにするにはどうすればよいですか?ステップ 1: [アップル メニュー] に移動し、[システム環境設定] を選択し、[ディスプレイ] をクリックします。
ステップ 2: 環境設定ウィンドウの下側に到達したら、[ディスプレイ] をクリックします。
ステップ 3: 「デバイスの近くで利用可能な iPad/Mac の間をキーボードとマウスが移動できるようにする」の横にあるそれぞれのボックスをチェック (チェック) します。当面は、残りの 2 つのオプションを残しておきます。
これですべてです。次は、次の簡単な手順に従って、Mac でユニバーサル コントロールを無効にする番です。すべてを無効にする代わりに、他の機能を動作させたまま無効にする機能を選択できます。
重要な注意: ユニバーサル コントロール機能は引き続き使用できることに注意してください。 ベータ版なので、使用すると不具合が生じる可能性があります。アップデート後にユニバーサル コントロールで問題が発生した場合は、Mac または iPad を再起動してください。
次の記事を読む:
- Mac が適切に起動しない問題を解決する方法 (2022 年版) )
- PuTTY for Mac (2022) をインストールして使用する方法
- PC/Mac/オンラインで使える Loom の代替ツール 10 選 (無料および有料)
- macOS: Safari ブラウザでサウンドが機能しない場合解決策はこれです!
- Mac で全画面モードを開始および終了する方法 (2022)
- Mac で Keynote アプリが動作しない場合の修正方法 (6 つの解決策)
- Mac でアプリケーション フォルダーを見つける方法
読み取り: 0