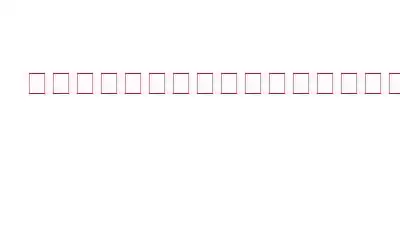最近では、教育は教室に限定されているわけではありません。どこにいても、知識を生徒と共有できます。知識だけでなく、フィードバックを共有することもできます。その点で、画面録画ツールは非常に役立ちます。
以下では、画面録画ツールがどのように指導を次のレベルに引き上げられるかについて説明します。たとえば、 クラスを欠席した生徒のために事前に録画したレッスンのチュートリアルを作成できます。
画面録画ツールがどのように指導に役立つかを説明するには、次のようにします。 Windows 用の最高の画面録画ユーティリティの 1 つである Advanced Screen Recorder を使用します。
どうすればよいですか教育に役立つスクリーンレコーダー
1.生徒にフィードバックを与える
画面録画ツールを使用すると、これまでにない包括的なフィードバックを生徒に与えることができます。 Word 文書またはスキャンした課題を開いて、問題のある領域を正確に特定していることを記録できます。こうすることで、生徒は記録を何度も参照して課題を改善し、さらに学習を進めることができます。
2.画面の記録中に注釈を付ける
問題のある領域を正確に示す手段としてマウス ポインターを使用するだけではありません。ほとんどの画面録画ツールでは、画面の録画中に注釈を付けることができます。ボックス、円、矢印、線、ポインタなどのさまざまな要素を使用すると、フィードバックをより包括的で魅力的なものにすることができます。これらの要素の色を変更することもできます。
高度なスクリーン レコーダーを使用して画面録画に注釈を付ける方法3.画面録画のスケジュールを設定する
教師は、おそらく 1 日に複数のクラスを受講する必要があるでしょう。授業が始まって毎回画面録画を手動で設定するのは、むしろ面倒な作業になるでしょう。録画をスケジュールできるのはどうですか?画面録画ツールを使用すると、開始時刻と終了時刻を選択したり、録画を選択したりできる方法で録画をスケジュールするのに役立ちます。
高度なスクリーン レコーダーを使用して画面録画をスケジュールするにはどうすればよいですか?
1.高度なスクリーン レコーダーをダウンロードします。
2.右上のハンバーガー アイコンをクリックします。
3.下のスクリーンショットに示すように、[録画スケジュール] をクリックします。
4. [新しいスケジュールを追加] をクリックします。
5.開始時刻、終了時刻、録画領域、その他のフィールドを選択し、録画をスケジュールします。
4.プレゼンテーション中に自分自身を録画する
画面上のアクティビティを録画している間、スクリーン レコーダー ソフトウェアを使用してウェブカメラをキャプチャすることもできます。こうすることで、生徒はあなたの感情的な反応を確認したり、より良い学習インプットを得ることができるようになります。
高度なスクリーン レコーダーを使用してウェブカメラを録画する方法
5.録画したビデオの特定の部分をトリミングする
画面録画中の不要な領域を削除したい場合があります。たとえば、混乱があったときや、最初にうまくいかなかったときの開始数分間です。画面録画ツールを使用すると、画面録画から領域をトリミングできます。
教育中に画面録画ソフトウェアのトリミング機能を使用できるもう 1 つの例は、画面を録画した場合です。テストのすべての質問に対する答えを網羅したセッション。試験問題の一部であるさまざまなグラフ、チャート、その他の要素について丁寧に説明していただきました。特定の質問に対する回答をカバーする領域をトリミングして、別のファイルとして保存できます。
ボーナス ポイント – ビデオに透かしを追加する
オンライン指導を実施し、スクリーン レコーダーを使用して教材を記録するあなたの学校や組織のために? Advanced Screen Recorder などの画面録画ツールを使用してウォーターマークを追加できます。その方法は次のとおりです。
1.下部にある [透かし] オプションをクリックします。 インターフェース。
2. [カスタマイズ] ラジオ ボタンをクリックします。
3.これで、以下のフィールドが編集可能になることがわかります。 キャプション領域に学校/大学/組織の名前を入力したり、透かしのフォント、色、位置を変更したり、透かしの不透明度を増減したりすることもできます。
まとめ
オフラインでもオンラインでも、画面録画ソフトウェアは手元に置いておくと便利なツールです。これにより、生徒にフィードバックを提供したり、生徒にレッスンを説明したりする方法が改善されます。この投稿に共感された場合は、以下のコメントセクションでお知らせください。この投稿が気に入ったら、ぜひ他の教師たちと共有してください。このようなコンテンツをもっと知りたい場合は、WeTheGeek を読み続けてください。
読み取り: 2