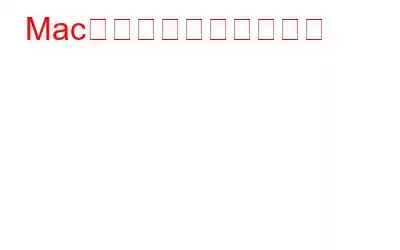壁紙の背景はあなたについて多くを語ります。そう思いませんか?あなたの小さなペットのかわいい写真、結婚式の日の率直な画像、または単純に顔に笑顔をもたらす美的なものなど、パーソナライズされた画像を背景として見ることほど嬉しいことはありません。
画像ソース: YouTube
同じデフォルトの背景を維持するのはあまりにも退屈です。そうじゃない?幸いなことに、macOS には Mac の背景を変更するためのさまざまなオプションが用意されています。 Mac には、選択できるデフォルトの壁紙がたくさんあります。ただし、カスタマイズした背景を壁紙として設定することもできます。 Mac を改造して自分のスタイルにドレスアップする準備はできていますか?
始めましょう。
こちらもお読みください: Mac をカスタマイズして見た目を変える方法思いどおりに
Mac で壁紙を変更する方法
Mac で背景を変更するには、次の簡単な手順に従います。
Apple アイコンをタップします。上部のメニュー バーにあるアイコンをクリックして、「システム環境設定」を選択します。
「デスクトップとスクリーン セーバー」オプションをタップします。
Apple が提供するプリインストールされたデフォルトの画像から背景を設定する必要がある場合は、左側のメニュー ペインから「デスクトップ ピクチャ」を選択します。
お気に入りの画像を選択します。以上です! Mac の背景が自動的に変更されます。また、「画面全体」、「画面に合わせる」、「中央」などを選択して、背景のフィット感を調整することもできます。
Mac でカスタム背景を設定する方法
あまり好きではありませんMac のデフォルトの壁紙の選択肢は何ですか?心配しないで!カスタムの背景画像を壁紙として設定することもできます。デバイスに保存されている画像を選択したり、Google やその他の Web サイトから選択した壁紙をダウンロードしたりすることもできます。
まず、画像が保存されているフォルダーを参照します。たとえば、ダウンロード フォルダー、写真、メール、または画像が保存されているその他のアプリです。
画像ソース: Business Insider
画像を開きます。デスクトップの背景として設定する必要があります。画像を右クリックし、コンテキスト メニューから [デスクトップ ピクチャの設定] オプションを選択します。
こちらもお読みください: macOS を簡単かつ迅速にカスタマイズする方法
Mac の背景として画像のグループを選択する方法
同じ単調な画像を毎日見ることにうんざりしていませんか?そうですね、macOS では、自動的に回転する写真のグループを選択して、Mac の背景を変更する選択肢も提供します。多様性は人生のスパイスです、 彼らは言います。自動的に回転する複数の画像を選択するには、次の手順を実行する必要があります:
上部のメニュー バーにある Apple アイコンをタップし、「システム環境設定」を選択します。システム環境設定ウィンドウで、「デスクトップとスクリーン セーバー」をタップします。
左下隅にある「+」アイコンをクリックします。
画像ソース: Setapp
次に、画像が保存されているフォルダーの場所を参照します。
お気に入りの画像を多数選択し、[選択] をタップします。
画像を「デスクトップとスクリーンセーバー」セクションに追加したら、「画像の変更」オプションにチェックを入れて、Mac が時々画像を自動的に回転させるようにします。
画像を変更する頻度を設定することもできます。
重複した画像を削除するには、Disk Clean Pro をダウンロードしてインストールします
Mac に保存されている冗長な画像を手動でフィルタリングすることにうんざりしていませんか?さて、心配事をすべて脇に置く時が来ました。 Disk Clean Pro を Mac にダウンロードしてインストールすると、デバイスに保存されている重複したイメージ ファイルを簡単に削除できます。
Disk Clean Pro は、ジャンクを削除できる高度なユーティリティ ツールです。ファイルとデータ、重複ファイル、その他の古いファイルを削除して、デバイスのパフォーマンスを最適化します。ジャンク ファイルやデータを安全に削除するために使用できる自動クリーニング環境を提供します。 Disk Clean Pro は、Mac を徹底的にスキャンして、冗長ファイル、ジャンク ファイル、部分ダウンロード、ゴミ箱、メール ダウンロード、古いバックアップ、デバイスの隅々まで探し、古いデータを見つけて削除します。
それで、何を待っているのですか?今すぐ Disk Clean Pro をダウンロードして、数回クリックするだけで Mac のパフォーマンスを最適化できます。
Mac デスクトップをカスタマイズするにはどうすればよいですか?
Mac のデスクトップをカスタマイズするには、さまざまな操作を行ってカスタマイズできます。背景の変更、フォルダー アイコンの整理、カスタム カラー スキームの選択、フォルダー アイコンの変更、ログイン画面の刷新、ドック アイコンの配置など。
自分の写真を A の壁紙として設定するにはどうすればよいですか? Mac の場合は?
まず、壁紙として設定する必要がある画像を選択します。ダウンロード、写真、メール アプリなど、画像が保存されているフォルダーの場所を参照します。画像を右クリックし、コンテキスト メニューから [デスクトップ画像として設定] オプションを選択します。
こちらもお読みください: Fo を変更する方法 Mac の lder アイコン
デスクトップの背景を変更するにはどうすればよいですか?
Mac で背景を変更するのは非常に簡単です。 。 [システム環境設定] > [デスクトップとスクリーンセーバー] に進み、選択した画像を選択するだけです。カスタム画像を Mac の背景として設定することもできます。画像が保存されているフォルダーを参照し、画像を右クリックして [デスクトップ画像として設定] を選択します。
システム環境設定を使用せずに Mac で背景を変更するにはどうすればよいですか?
写真アプリまたは画像ファイルが保存されている他のフォルダーに移動します。画像を見つけたら、それを右クリックして「デスクトップピクチャの設定」を選択します。以上です! Mac の背景はすぐに更新されます。
こちらもお読みください: Mac でシークレット モードを実行する方法
結論さて、これで、シークレット モードを実行する方法に関するクイック ガイドが終わりました。 Mac の背景を変更して、デバイスに個人的なタッチを追加します。 Mac の壁紙、スクリーンセーバー、フォルダ アイコン、テーマを変更することで、Mac を新しいアバターに簡単にドレスアップできるので、デバイスに飽きることがなくなります。
では、どれくらいの頻度で変更しますか? Mac の背景を変更しますか?ぜひ読者の皆さんとご意見を共有してください。 Facebook、Instagram、YouTube などのソーシャル メディアで私たちをフォローしてください。
読み取り: 0