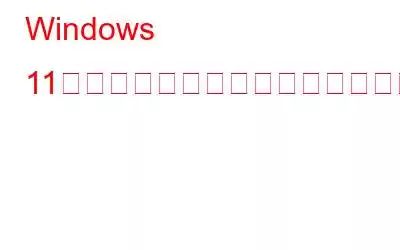フォルダーのストレージ使用率を調べると、PC 上のどのフォルダーが最も多くのドライブ容量を使用しているかを知ることができます。アプリケーションを削除し、最大のフォルダからファイルを削除(または圧縮)することで、どのフォルダが最も多くのスペースを占有しているかを特定したら、フォルダを縮小できます。
フォルダのデータ サイズを調べることができます。いくつかの異なる方法で Windows 11 を紹介します。ファイル エクスプローラー、コマンド プロンプト、設定アプリ、およびさまざまなサードパーティ プログラムを使用すると、フォルダー サイズ情報を表示できます。 Windows 11 でフォルダーのストレージ使用量を確認する 3 つの方法は次のとおりです。
Windows 11 でフォルダーのストレージ使用量を確認する方法
エクスプローラーを使用してフォルダーのサイズを確認する方法
Windows 11 のフォルダー管理およびナビゲーション アプリは、ファイル エクスプローラーと呼ばれます。エクスプローラーの詳細ビューには、ファイル サイズは表示されますが、フォルダー ストレージの使用量は表示されません。ただし、ファイル エクスプローラーでは、各フォルダーのプロパティ ウィンドウを調べてサイズを確認できます。
ステップ 1: Windows 11 でファイル エクスプローラーを起動します。
ステップ 2: フォルダーのサイズを確認するには、フォルダーを右クリックして [プロパティ] を選択します。
ステップ 3:次に、[全般] タブでサイズ情報を確認します。
ステップ 4: フォルダーのプロパティ ボックスは、[OK] をクリックして閉じることができます。
注: ファイル エクスプローラーでフォルダーのツールチップを表示することも、フォルダーのサイズを確認するもう 1 つの方法です。ツールチップを表示するには、マウスをフォルダーの上に移動し、数秒間その状態を保持します。
設定を使用してフォルダーのサイズを確認する方法
フォルダー サイズの限定された概要設定のストレージセクションで利用できます。すべてのディレクトリが表示されるわけではありませんが、特定のフォルダーのストレージ使用率を調べることができます。これらと同様の設定を使用すると、一部のフォルダーのストレージ使用率を確認できます。
ステップ 1: [スタート] タスクバー アイコンを右クリックし、電源ボタンからそのアプリのショートカットを選択します。ユーザー メニューから [設定] を開きます。
ステップ 2: [システム] メニューから [ストレージ] オプションを選択して、ドライブ容量の詳細を確認します。
ステップ 3: 一時ファイルのナビゲーション メニューから [その他のカテゴリを表示] を選択します。
ステップ 4: 以下のストレージ使用量リストを使用して、サイズにアクセスできます。画像、ドキュメント、音楽、ビデオのユーザー フォルダーの情報 s.
ステップ 5: 分類されていないフォルダーのサイズ情報を取得するには、[その他] を選択します。
フォルダーのサイズを確認するためのコマンド プロンプト
コマンド プロンプトで簡単なディレクトリ コマンドを実行して、フォルダーのサイズ情報を表示することもできます。このコマンドにより、使用可能なドライブ容量とフォルダーのファイル サイズの両方が表示されます。コマンド プロンプトでディレクトリのサイズを測定する方法は次のとおりです。
ステップ 1: Windows + S を押して検索ボックスを開き、「CMD」と入力します。
ステップ 2: コマンド プロンプト アプリが検索結果の中に表示されます。
ステップ 3: [実行] をクリックします。管理者としてコマンド プロンプトを管理者特権モードで開きます。
ステップ 4: サイズを確認するフォルダーのアドレスを入力します。コマンドは次のようになります:
cd\フォルダー名\サブフォルダー名\サブフォルダー名\サブフォルダー
ステップ 5: > 次に「dir/s」と入力し、Enter キーを押します。コマンド プロンプトからフォルダー内にいる必要があり、サイズを確認することしかできません。
ステップ 6: このコマンドの最終出力には、移動後のフォルダーの合計サイズが表示されます。すべてのサブディレクトリ。最初のファイル合計の数値には、フォルダーの合計サイズがバイト単位で表示されます。フォルダーのサイズがギガバイトの範囲にある場合、その数は 10 桁または 11 桁になる場合があります。
ボーナス機能: 高度な PC クリーンアップを使用して古いファイルとフォルダーを削除する h3>
ハード ディスクのストレージ領域が不足すると、ファイルとフォルダーのサイズがわかります。サードパーティ ツールを使用すると、不要な一時ファイルや冗長ファイルを PC から削除し、貴重なストレージ領域を節約できます。そのようなツールの 1 つである Advanced PC Cleanup を使用すると、PC のクリーニングが簡単になります。数回クリックするだけで、不要なプログラムやファイルを削除し、コンピュータをウイルスから保護し、個人情報が保存されているインターネット データを削除します。
The Final Windows 11 でフォルダーのストレージ使用量を確認する方法に関する Word
これが、Windows 11 コンピューター上のどのフォルダーが最も多くのストレージ容量を使用しているかを判断する方法です。これを実行すると、どのファイルからユーザー ファイルを消去する必要があるかがよくわかるようになります。
Facebook、Instagram、YouTube などのソーシャル メディアで私たちをフォローしてください。ご質問やご意見がございましたらお問い合わせください。私たちはhになります 解決策を提供します。一般的な技術的な問題に対するアドバイス ソリューションやガイダンスを頻繁に公開しています。
読み取り: 0