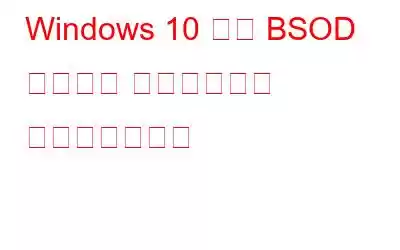「BSOD カーネル セキュリティ チェックの失敗」問題は、Windows 10 で非常に一般的です。Windows を最新バージョンまたは新しいバージョンにアップグレードするたびに、既存のドライバーが古くなり、この問題が発生します。考えられるもう 1 つの原因としては、システム ファイルの破損、デバイス上のウイルスやマルウェアの存在、互換性のない RAM などがあります。
画像ソース: Mediumこの投稿では、いくつかの原因のリストをまとめました。 Windows 10 デバイスでの BSOD カーネル セキュリティ チェックの失敗を修正できるソリューションです。
始めましょう。
こちらもお読みください: Windows 10 で BSOD の重大な構造の破損を取り除く方法PC
Windows 10 で BSOD カーネル セキュリティ チェックの失敗を修正する方法
解決策 1: システム ファイル チェッカーを実行する
システム ファイル チェッカーは Windows に組み込まれていますデバイスをスキャンして破損したシステム ドライバを修正し、マシン上で破損が見つかった場合はそれを復元するユーティリティ ツールです。
システム ファイル チェッカーを実行するには、コマンド プロンプト シェルを起動する必要があります。
コマンド プロンプトを開き、右クリックして [管理者として実行] を選択します。
コマンド プロンプト ウィンドウで、「sfc/scannow」コマンドを入力して Enter キーを押します。
デバイスで完全なスキャンが実行され、整合性の問題がないか確認されるまでしばらく待ちます。 Windows はスキャン結果を一覧表示し、デバイスでシステムの不一致が見つかった場合は修正します。
解決策 #2: Windows メモリ診断ツールを使用する
メモリ診断ツールを使用して確認できます。 Windows 10 の RAM やその他のメモリ関連の問題を解決します。Windows メモリ診断ツールを実行するには、次の手順に従います。
スタート メニューの検索バーを起動し、検索ボックスに「Windows メモリ診断」と入力し、ヒットします。
「Windows メモリ診断」を選択します。
「今すぐ再起動して問題を確認する」オプションをタップして、デバイスのメモリ問題をスキャンします。
Windows メモリ診断ツールを実行した後、デバイスを再起動して、BSOD カーネル セキュリティ チェックの失敗の問題がまだ解決していないかどうかを確認します。
解決策 3: 有効にする従来の高度なブート メニュー
Windows 設定を開き、「更新とセキュリティ」を選択します。
左側のメニュー ペインから「回復」オプションに切り替えます。 「高度なスタートアップ」セクションで、「今すぐ再起動」ボタンをタップします。デバイスが再起動し、画面に詳細スタートアップ オプションが表示されるようになります。
[トラブルシューティング] をタップします。
選択 「詳細オプション」。
「コマンド プロンプト」をタップします。
コマンド プロンプト ウィンドウで、「C:」と入力し、Enter キーを押します。
次の行に、次のコマンドを入力します。
BCDEDIT /SET {DEFAULT} BOOTMENUPOLICY LEGACY
これにより、 Windows 10 デバイスの詳細ブート メニュー。
解決策 4: PC のウイルスやマルウェアをスキャンする
デバイスがウイルスやマルウェアに感染している場合、BSOD カーネルが発生する可能性があります。 Windows 10 PC でのセキュリティ チェックの失敗の問題。
この問題を解決するには、あらゆる種類の悪意のある脅威を寄せ付けない包括的なウイルス対策スイートを Windows デバイスにインストールします。お勧めを探しています。
ウイルスやマルウェアに対するリアルタイムの保護を提供する PC 用 Systweak Antivirus をダウンロード、スパイウェア、トロイの木馬、その他の悪意のある脅威。 Systweak Antivirus ツールをインストールすると、ゼロデイ脆弱性やその他の潜在的な脅威からデバイスとデータを保護できます。 Systweak Antivirus は、完全なウイルス保護を提供するだけでなく、マシンの速度やパフォーマンスを低下させる可能性のある悪意のある起動項目や破損した起動項目を削除することで、デバイスのパフォーマンスも向上させます。
解決策 5: CHKDSK コマンドを実行する
Windows の CHKDSK コマンドは、Windows 10 のハード ドライバー エラーを削除するのに役立つ強力なツールです。CHKDSK コマンドを使用するには、次の手順に従います。
コマンド プロンプトを起動し、右クリックして [コマンド プロンプト] を選択します。 「管理者として実行」。
コマンド プロンプト ウィンドウで、CHKDSK と入力し、続いてドライバー文字のイニシャルと /f を入力し、Enter キーを押します。
例: CHKDSK C: /f
ツールがデバイスで完全なスキャンを実行してハードディスクの問題やエラーを検出するまで、しばらく待ちます。
コマンド プロンプト ウィンドウを閉じ、デバイスを再起動します。 PC 上で BSOD カーネル セキュリティ チェックの失敗の問題がまだ発生しているかどうかを確認します。
解決策 6: ドライバーを更新する
古いシステム ドライバーは、最も一般的な理由の 1 つです。カーネル セキュリティ チェックの失敗が発生する可能性があります。デバイス ドライバーを更新するには、次の手順に従います。
Windows + R キーの組み合わせを押して、[ファイル名を指定して実行] ダイアログ ボックスを開きます。
テキスト ボックスに「Devmgmt.msc」と入力し、Enter キーを押します。
デバイス マネージャー ウィンドウで、「ディスク ドライブ」オプションを見つけます。タップしてオプションを展開します。
各オプションを右クリックし、「Upd」を選択します。
画面上の指示に従い、すべてのハードウェア ディスク ドライバーを最新バージョンに更新します。
こちらもお読みください: Windows 停止コードを修正するためのステップバイステップ ガイドメモリ管理 BSOD エラー
結論
ここでは、Windows 10 での BSOD カーネル セキュリティ チェックの失敗問題を解決できるいくつかのトラブルシューティング ソリューションを紹介しました。この問題はいつでも発生する可能性があります。 、特定のアプリまたはサービスの実行中、Windows OS を新しいバージョンにアップグレードした後、デバイスでメモリ関連の問題が解決しない場合、または何らかの考えられる理由により、次のいずれかを使用できます。
したがって、次のいずれかを使用できます。この問題を解決し、ブルー スクリーン (BSOD) を回避して Windows の通常の使用を再開するには、上記の解決策を実行してください。
読み取り: 0