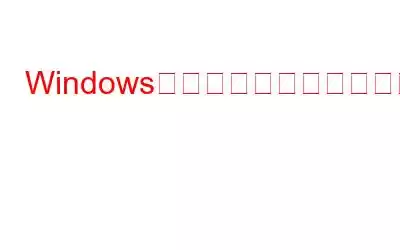「書き込み用にファイルを開くときにエラーが発生しました」というエラーが発生しましたか?これは、プログラムやアプリケーションをインストール、更新、または実行しようとしているときに発生する可能性のある一般的な Windows エラーです。通常、エラー メッセージは、別のプログラムで現在使用されているファイルにアクセスしようとした場合、またはファイルにアクセスするための十分な権限がない場合に表示されます。
画像ソース: YouTubeこれに加えて、このエラーは通常、Steam、VLC メディア プレーヤー、MSI Afterburn などの人気のあるアプリをインストールしようとしているときに表示されます。このエラーは、使用したいアプリをインストールできないため、イライラする可能性があります。
「書き込み用にファイルを開くエラー」エラーが発生する原因は何ですか?
このエラーが発生する一般的な理由次のようなエラーが発生する可能性があります。
- ファイルは現在別のプログラムによって使用されているため、アクセスできません。
- ファイルにアクセスするために必要な権限がありません。ゲスト ユーザーとしてログインしている場合、またはアカウントに管理者権限がない場合など。
- ウイルス対策ソフトウェアまたはファイアウォール ソフトウェアがファイルへのアクセスをブロックしているため、ファイルにアクセスできません。
- ファイル自体が壊れているか破損しているため、開くことができません。
Windows 11 で「書き込み用にファイルを開くときにエラーが発生しました」エラーを修正する方法は?
幸いなことに、この問題を解決するために試せる解決策がいくつかあります。どうぞ!
解決策 1: 影響を受けるファイルを再ダウンロードします
この問題は通常、セットアップ ファイルのダウンロードが不完全であるために発生します。これは、ダウンロードされたセットアップ ファイルのファイル サイズが、ダウンロード中に示された実際のサイズよりも小さい可能性があることを意味します。この問題を解決するには、ソフトウェアを再ダウンロードして、セットアップ ファイルが完全に揃っていることを確認します。
考慮すべきもう 1 つの要素は、正しいバージョンのソフトウェアをダウンロードしているかどうかです。一部のソフトウェアには 32 ビット バージョンと 64 ビット バージョンの両方があり、オペレーティング システムと互換性のあるバージョンをダウンロードすることが重要です。たとえば、Windows 11 を実行している場合は、ソフトウェアの 64 ビット バージョンが必要になる可能性が高く、Windows 10 の場合は、どのバージョンがお使いのコンピュータと互換性があるかを確認する必要がある場合があります。
こちらもお読みください: Windows で「このインストールはシステム ポリシーにより禁止されています」エラーを修正する方法
解決策 2: プログラム互換性トラブルシューティング ツールを実行します
はい、 Windows のプログラム互換性トラブルシューティング ツールを使用して、「書き込み用にファイルを開くエラー」エラーを修正します。プログラム互換性トラブルシューティング ツールは、エラーの原因となっている可能性のある古いプログラムやアプリとの互換性問題の解決に役立つ Windows の組み込みツールです。
プログラム互換性トラブルシューティング ツールの使用方法は次のとおりです。
- エラーの原因となっているプログラムのセットアップ ファイルまたは .exe ファイルを右クリックし、[プロパティ] を選択して、プロパティ ウィンドウの [互換性] タブに切り替えます。
- [互換モード] で、[互換モードでこのプログラムを実行する] チェックボックスをオンにし、プログラムが実行されるように設計されている Windows のバージョンを選択します。
- 「設定」で、「管理者としてこのプログラムを実行する」チェックボックスをオンにします。
- 「適用」をクリックします。
- プログラムを再度インストールまたは実行して、エラーが解決されたかどうかを確認してください。
プログラム互換性トラブルシューティング ツールが解決しない場合は、エラーを修正できない場合は、ブログに記載されている他の解決策を試してください。
こちらもお読みください: Windows 11 で Google Chrome のインストールに失敗した場合の修正方法
解決策 3: 制御されたフォルダーを無効にするアクセス
フォルダー アクセスの制御は、保護されたフォルダーやメモリ領域への不正アクセスを防止してシステムを保護するために役立つ Windows の重要な機能です。ただし、この機能は特定のアプリやプログラムのインストールを妨げ、「書き込み用にファイルを開くときにエラーが発生しました」エラーを引き起こす場合があります。
エラーの原因となっているアプリケーションを信頼できる場合は、フォルダー アクセスの制御を無効にすることができます。一時的にアプリケーションが必要な変更を行えるようにします。フォルダー アクセスの制御を無効にする方法は次のとおりです。
- Windows の検索バーで Windows セキュリティを検索するか、タスクバーの盾のアイコンをクリックして、Windows セキュリティを開きます。
- 「ウイルスと脅威の保護」をクリックします。
- 「ウイルスと脅威の保護設定」の下
- 下にスクロールして「フォルダー アクセスの制御」を見つけ、オフに切り替えます。
- プログラムを再度インストールまたは実行して、エラーが再発したかどうかを確認してください。
解決策 4: 新しいユーザー アカウントに切り替える
次の場合、Windows で新しいユーザー アカウントに切り替えると、「書き込み用にファイルを開くときにエラーが発生する」問題を解決できます。このエラーは、現在のアカウントの権限の問題に関連しています。新しいユーザー アカウントに切り替える方法は次のとおりです。
- タスクバーにある Windows アイコンをタップし、ユーザー プロフィール写真をクリックして [アカウント設定の変更] を選択します。
- [この PC に他のユーザーを追加する] をクリックします。
- 画面上の指示に従って、新しいユーザー アカウントを作成します。 >
- 新しいユーザー アカウントが作成されたら、[スタート] メニューをクリックし、ユーザー プロフィール写真をクリックし、ドロップダウン メニューから新しいユーザー アカウントを選択して、そのアカウントに切り替えます。
- インストールまたはプログラムを再度実行して、エラーが解決されたかどうかを確認します。
新しいユーザー アカウントでエラーが解決された場合、問題は以前のアカウントの権限の問題に関連していたことを示します。 。元のアカウントの権限の問題を特定して修正するには、さらにトラブルシューティングが必要な場合があります。
こちらもお読みください: Microsoft Store でサーバーが停止したエラーを修正する方法
解決策 5: 別のアカウントを選択するインストール ディレクトリ
Windows にアプリケーションをインストールする場合、システム ドライブ (通常は C ドライブ) がデフォルトのインストール場所として選択されます。ただし、システム ドライブに問題がある場合は、「書き込み用にファイルを開くときにエラーが発生しました」エラーが発生する可能性があります。このような場合、インストール用に別のドライブを選択すると、問題の解決に役立つ可能性があります。
結論
問題を解決するには、セットアップ ファイルの再ダウンロードなど、いくつかの解決策を試すことができます。 、制御されたフォルダー アクセスを無効にする、プログラム互換性トラブルシューティング ツールを使用する、新しいユーザー アカウントに切り替える、別のインストール場所を選択するなどです。
問題のトラブルシューティングを行い、問題の再発を防ぐために根本原因を特定することが重要です。未来。このブログで説明されている解決策に従うことで、「書き込み用にファイルを開くときにエラーが発生しました」エラーを解決し、中断することなく Windows PC を使い続けることができます。
この投稿は役に立ちましたか?コメント ボックスでお気軽にご意見を共有してください。
読み取り: 2