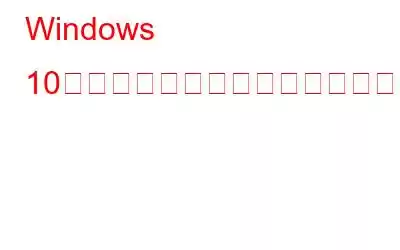今日のデジタル主導の世界では、テクノロジーの使用が魅力的になっています。仕事であれ、娯楽であれ、日々のタスクの遂行であれ、私たちは常にガジェットやデバイスに釘付けになっています。
PC の共有に関しては、Windows 10 ではこのプロセス全体が行われます。ずっと簡単です。同じデバイス上で複数のアカウントを作成できます。複数のユーザー アカウントを作成すると、同僚、両親、兄弟、さらには詮索好きな隣人など、他のユーザーとデバイスを簡単に共有できるようになります。ユーザーごとに個別のアカウントを作成すると、各個人がストレージ、デスクトップ、アプリ、その他の設定を行うことになります。
画像ソース: トップ パスワード
ほとんどの職場で、1 台のデバイスが複数の従業員によって使用されているのを見たことがあるかもしれません。デバイスを他の人が共有すると、保存されているファイルに簡単にアクセスしたり、不在時に誤ってデータを削除したりする可能性があります。悪夢のようですね。この投稿では、データとプライバシーを維持するために Windows 10 でユーザー アカウントを切り替える方法について説明します。
Windows 10 で複数のユーザー アカウントを作成する方法
As管理者は、Windows 10 PC に 2 番目のユーザー アカウントを追加できます。個別のユーザー プロファイルを作成すると、各個人が自分のアカウントを調整し、職場を好みに合わせてカスタマイズできます。 Windows 10 で 2 番目のユーザー アカウントを追加するには、次の手順に従います。
Windows 10 PC でコントロール パネル アプリを起動します。
「ユーザー アカウント」をタップします。 「別のアカウントの管理」を選択します。
下部にある「PC 設定で新しいユーザーを追加」オプションをクリックします。
次の手順に従います。新しいアカウントを設定するための画面の指示。以上です!
こちらもお読みください: Windows 10 で複数のユーザー アカウントを追加および削除する方法
Windows 10 でユーザー アカウントを切り替える方法
新しいユーザー アカウントがデバイスに追加されましたか?素晴らしい! Windows 10 でユーザー アカウントを切り替える方法を知りたいです。異なるユーザー プロファイルを切り替える方法が複数あることを知れば、きっと驚かれるでしょう。したがって、Windows 10 デバイスに複数のユーザー アカウントがある場合は、以下の方法を使用してアカウントを切り替えることができます。
こちらもお読みください: 「アカウントがログイン キーチェーンの使用を要求している」問題を修正する方法' アラート
#1 サインイン画面経由
ロック画面またはサインイン画面は、電源を入れたときに最初に表示されます。デバイス。による デフォルトでは、Windows 10 には最近ログインしたアカウントのユーザー ID が表示されます。画面の左下隅に、デバイスに存在するユーザー アカウントのリストが表示されます。
画像ソース: Addictive Tips
Windows 10 でユーザー アカウントを切り替えるには、ユーザー名をタップし、資格情報を入力してアカウントにサインインします。
#2 スタート メニューを使用します
別の方法で異なるアカウントを切り替えます。ユーザー プロファイルは、[スタート] メニューを使用して作成されます。行う必要があるのは次のとおりです。
Windows アイコンをタップし、上部にあるユーザー アカウント アイコンを選択します。現在のユーザー プロファイルを右タップすると、コンテキスト メニューに他のユーザー プロファイルも含まれるオプションのリストが表示されます。
画像ソース: Digital Citizen
切り替える必要があるユーザー アカウントをタップし、ログインの詳細を入力するだけです。
こちらもお読みください: Windows 10 でユーザー名を変更する方法: 4簡単な方法
#3 キーボード ショートカット
はい、その通りです。キーボード ショートカットを使用して、ユーザー アカウントをすばやく切り替えることもできます。 Control + Alt + Delete キーの組み合わせを押して、ロック画面を表示します。
Windows がロック画面にリダイレクトしたら、「ユーザーの切り替え」オプションをタップできます。
リストからユーザー アカウントを選択し、ログイン詳細を入力してアカウントにサインインします。
#4 Alt+F4 を使用します
Windows でユーザー アカウントを切り替える別の方法は、Alt + F4 キーボード ショートカットを使用することです。 Alt + F4 ショートカットを押すと、画面に「シャットダウン」プロンプトが表示されます。ドロップダウン リストをタップして、「ユーザーの切り替え」オプションを選択します。
「ユーザーの切り替え」オプションをタップするとすぐに、サインイン画面にリダイレクトされます。ユーザー アカウントを選択し、パスワードを入力してアカウントにログインします。
よくある質問 -
Q.1.別のユーザーとしてログインするにはどうすればよいですか?
別のユーザーとしてログインするには、タスクバーにある Windows アイコンを押し、プロフィール アイコンを右クリックし、ユーザー アカウントを選択します。 、別のユーザーとしてログインするよう求められたら、サインインの詳細を入力します。
Q.2. Windows 10 でユーザーを切り替えることができないのはなぜですか?
Windows 10 でユーザーを切り替えることができません?デバイスにアカウント (管理者) が 1 つしかない場合、サインイン画面に「ユーザーの切り替え」オプションが表示されない場合があります。したがって、まず新しいユーザー アカウントを Windows 10 PC に追加してから、 Windows 10 でユーザー アカウントを切り替えるには、上記のいずれかの方法を試してください。
こちらもお読みください: Windows 10 で新しいユーザー アカウントを追加できませんか?これが解決策です!
皆さん、Windows 10 で異なるユーザー プロファイルを切り替えるには、通常どの方法を好みますか?コメントセクションでお気軽にご意見を共有してください。ソーシャルメディアで私たちをフォローしてください – .
読み取り: 0