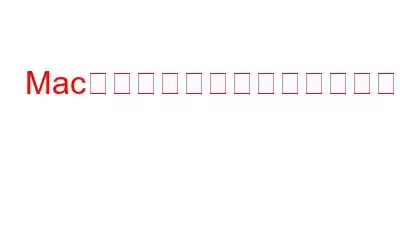ディスク ユーティリティは、特にストレージ スペースが不足している場合に、ハード ドライブを消去または再フォーマットするための頼りになる場所です。
しかし、ディスクユーティリティが Mac 上のハードドライブを消去できなくなったらどうしますか。物事をより親しみやすくするために、古い Mac を誰かに売ることを計画していて、新しいユーザーがデータにアクセスできないように Mac 上のハード ドライブを急いで消去していると仮定しましょう。そして、データを消去しようとすると、ディスクユーティリティが動作して消去できなくなります。
もしあなたがそのような立場にあるとしても、心配する必要はありません。ディスクユーティリティが Mac 上のハードドライブを消去できない場合に実行できる最善の策をいくつか紹介します。まず、この問題が発生する理由をいくつか簡単に見てみましょう –
ディスクユーティリティが Mac でハードドライブを消去しない考えられる理由
ディスクユーティリティで Mac のハードドライブを消去できない場合の対処方法
1. Mac を更新する
高度な動きを掘り下げる前に、基本的な動きから始めましょう。古い Mac が原因である可能性があり、Mac 上のハードドライブが消去されない原因となっています。次はどうする?単純! Mac を更新します。その方法は次のとおりです –
1. Apple アイコンをクリックします
2.システム環境設定に移動します
3. [ソフトウェア アップデート] をクリックします。
ただし、Mac を新しいバージョンにアップデートする前に、アップデートできない場合の対処法を説明するこの投稿を参照してください。お使いの Mac、または Mac がアップデート可能かどうかを確認する方法。
2.すべてのデバイスの表示を有効にする
ディスク ユーティリティで Mac 上のハード ドライブを消去できない場合は、「すべてのデバイスの表示」を有効にして、削除するハード ドライブを表示できるかどうかを確認できます。 –
1. Finder を開く
2.左側で、[アプリケーション] をクリックします。
3. [ユーティリティ] に移動します
4. [ディスク ユーティリティ] をクリックします。
5.左上隅の閉じる/最小化/最大化ボタンのすぐ下にある表示アイコンをクリックし、[すべてのデバイスを表示] をクリックします。
6 。左側のサイドバーから、消去するドライブの親フォルダーを選択します。
7.上部から [消去] ボタンを選択します。
消去ボタンを押す前に、Mac 上のデータのバックアップを作成することをお勧めします。後で重要なデータを削除したことに気付いた場合は、Mac 回復ツールを利用して失われたデータを復元できます。
3. First Aid の実行
First Aid 機能はディスク ユーティリティに統合されており、ファイルの破損、パフォーマンスの低下、予期しない動作などのドライブ関連の問題に巧みに対処します。ディスクユーティリティが Mac 上のハードドライブを消去できない場合は、ファイルが破損しているか、それが原因でシステムの問題が発生している可能性があります。 First Aid を実行すると、そのような問題を特定して修正できます。 First Aid を実行する手順は次のとおりです –
1.ディスクユーティリティを開きます
2.サイドバーから、消去したいドライブを選択します。
3.上部から [応急処置] をクリックします。
4. [実行] をクリックしてプロセスを開始します。
4.セキュリティ レベルを調整する
外付けハード ドライブの 1 つで問題が発生していますか?セキュリティ レベルを調整して外部デバイスをフォーマットすると、ディスク ユーティリティがハード ドライブを消去できない問題を解決できる場合があります。手順は次のとおりです –
1.ディスクユーティリティを開きます
2.外付けハードドライブまたはデバイスを接続します
3.左側のサイドバーからデバイスを選択し、[消去] ボタンを押します
4.新しいウィンドウが表示されたら、[セキュリティ オプション] を選択します。
5.ここからバーを左側にドラッグし、まだメッセージを受信しているかどうかを確認します。
5.リカバリ モードを使用して Mac のハード ドライブを消去する
通常、ディスク ユーティリティで Mac のハード ドライブが消去されない場合でも、リカバリ モードではおそらく消去されます。リカバリモードでは、ドライブの使用量が最小限に抑えられるためです。 Mac をリカバリ モードで再起動するには –
1. Mac を再起動します
2.起動が開始したら、すぐに Command + R キーの組み合わせを押し続けます。
3. Apple ロゴが表示されるまで、このキーの組み合わせを押し続けます。
4. macOS ユーティリティから、ディスク ユーティリティを選択し、続行を押します。
次に、必要なハード ドライブを消去してみます。
ライターからのヒント
ディスクユーティリティを使用してハードドライブを削除することはできませんか?貴重なディスク領域を回復するため、または Mac の速度を低下させる不要なアイテムを削除するために、ハード ドライブを消去したい可能性があります。 W 当面の問題を解決できる場合は、ディスク クリーンなどの効率的なサードパーティ ユーティリティを使用して、不要なアイテム、古い未使用のファイル、キャッシュ ファイル、部分ダウンロード、大きなファイルなどのアイテムを削除できます。プロ。
実際、このツールを使用すると、Mac から隠れた不要なものを簡単に削除できます。この Mac クリーナー アプリを使用して PC をクリーニングする方法について、包括的なガイドを網羅しました。
まずは簡単なビデオも用意しました –
まとめ
上記の解決策を使用して、ディスク ユーティリティが Mac 上でハード ドライブを消去できない問題を解決できたことを願っています。そして、もしそうなら、同じ状況に直面しているかもしれない他の Mac ユーザーとこの良さを共有してください。このようなテクノロジー関連のコンテンツをもっと知りたい場合は、WeTheGeek を読み続けてください。
読み取り: 0