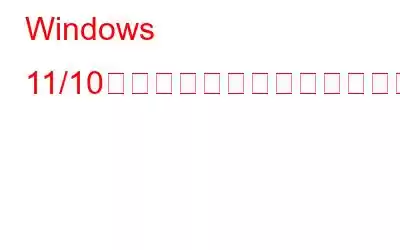Windows でプリンターのステータスが「オフライン」と表示されますか?プリンターの接続に関する問題が発生することは非常に一般的です。ただし、幸いなことに、いくつかの回避策に従うことで、プリンタのオフライン エラーのトラブルシューティングを簡単に行うことができます。
プリンタのステータスがオフラインとして表示される場合は、古いバージョンが原因である可能性があります。ドライバの破損、接続の問題、VPN 設定の誤り、内部エラー、キュー内の未完了の印刷ジョブなどです。理由が何であれ、デバイスの設定をいくつか変更することで、この問題を簡単に解決できます。
この投稿では、この問題を解決するために使用できる解決策を多数リストしました。 Windows 11/10 でのプリンターのオフライン エラー。
こちらもお読みください: 修正: Windows 11/10 でワイヤレス プリンターが応答しない
まず始めて、その方法を学びましょうプリンタを再びアクティブにすることができます!
方法 1: プリンタ ドライバを更新する
Windows で「プリンタ オフライン エラー」が発生する最も一般的な理由の 1 つは、古いか互換性がないことです。運転手。 Windows PC に最新のプリンタ ドライバがインストールされていることを確認するには、次の簡単な手順に従ってください。
Windows + R キーの組み合わせを押して、[ファイル名を指定して実行] ダイアログ ボックスを開きます。 「Devmgmt.msc」と入力して Enter キーを押し、デバイス マネージャー アプリを起動します。または、Windows 検索を使用してデバイス マネージャーを開くこともできます。
デバイス マネージャー ウィンドウで、「プリンター」をタップすると、オプションの展開リストが表示されます。プリンターを選択し、右クリックして [ドライバーの更新] オプションをタップします。
画面上の指示に従って、デバイスに最新のプリンター ドライバーをインストールします。
こちらもお読みください: プリンター ドライバー パッケージをインストールできないエラーを修正する方法
方法 2: VPN を切断します
現在 Windows PC に VPN サービスがありますか? 「はい」の場合は、VPN を一時的に無効にしてから、プリンタのステータスを確認してみることをおすすめします。まれに、VPN 構成がプリンターの機能に干渉する可能性があります。したがって、最も安全な方法の 1 つは、VPN を切断してからプリンタに接続して、「プリンタ オフライン エラー」がまだ発生するかどうかを確認することです。
方法 3: プリンタ スプーラ サービスを再起動する h3>
プリンター スプーラーは、デバイス上でプリンター関連のすべてのタスクを実行する役割を担う Windows の組み込みソフトウェアです。簡単にトラブルシューティングができます Windows でプリンタ スプーラ サービスを再起動して、プリンタ エラーを解決します。行う必要があるのは次のとおりです。
Windows + R キーの組み合わせを押して、[ファイル名を指定して実行] ダイアログ ボックスを開きます。 「Services.msc」と入力し、Enter キーを押します。
「サービス」ウィンドウで、下にスクロールして「Printer Spooler」サービスを探します。それを右クリックして、「再起動」を選択します。
デバイスを再起動し、プリンターのステータスを確認します。
こちらもお読みください: Windows 10 からプリンター デバイスを削除できませんか?解決策は次のとおりです!
方法 4: プリンタ設定を構成する
Windows PC でコントロール パネル アプリを起動します。 [デバイスとプリンター] カテゴリに進みます。
プリンターのタイトルを右クリックし、[プリンターのプロパティ] を選択します。
[プリンターのプロパティ] ウィンドウで、「ポート」タブに切り替えます。 「ポートの設定」ボタンをタップします。
「SNMP ステータスが有効」オプションのチェックを外して、OK ボタンをクリックします。
方法 5: プリンタをオフラインで使用する
プリンターの設定を変更するには、次の簡単な手順に従ってください:
コントロール パネル アプリを起動し、[デバイスとプリンター] を選択します。プリンタを右クリックし、[印刷内容を確認する] を選択します。
未完了のタスクや応答しないタスクが見つかった場合は、リストからすべて削除してください。
上部のメニュー バーにある「プリンタ」オプションをタップし、「プリンタをオフラインで使用する」を選択します。
また、プリンタがコンピュータに正しく接続されていることを確認してください。
Smart Driver Care Utility ツールをダウンロードしてインストールします。
古い、互換性のない、破損したシステム ドライバーを手動で追跡するのは、面倒な作業になる場合があります。 。そうじゃない?まあ、もうだめです。 Windows PC に Smart Driver Care ユーティリティ ツールをダウンロードしてインストールします。これは、デバイスを自動的にスキャンして不足しているドライバを検出する最高のドライバ アップデーター ツールの 1 つです。
Smart Driver Care は、 Windows 用の効率的なドライバー アップデーター ツール。ワンクリックですべての古いドライバーを更新し、PC のパフォーマンスを中断なく向上させることができます。システム ドライバーを最新の状態に保つことは、エラーや不具合が発生しないようにするための優れた方法です。
結論
ここでは、Windows 11/10 でプリンターのオフライン エラーと問題を修正する簡単な方法をいくつか紹介しました。上記のソリューションのいずれかを使用して、pri を取得できます。 デバイスが再びアクティブになります。また、これらの解決策を試す前に、必ずデバイスを再起動し、プリンタを適切に接続し、すべての物理接続が適切に行われていることを確認してください。
どの解決策が最適であったかをお知らせください。 。コメント欄でお気軽にご意見を共有してください!ソーシャルメディアで私たちをフォローしてください – .
読み取り: 0