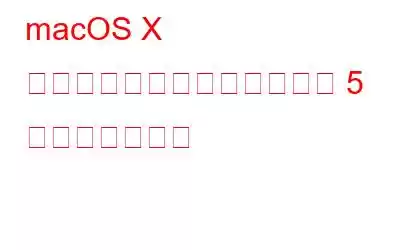Mac に何千ものファイルやフォルダーが保存されている場合、正しいパスを取得するのは確かに困難です。この記事では、この問題を解決し、Mac OS X でファイル パスを簡単に取得してコピーすることを試みます。
Mac 上の隠しファイルとフォルダを表示する方法に関する以前のガイドを見逃した場合は、ターミナル?プロセスは次のとおりです!
macOS X でファイル パスをコピーする 5 つの方法
コンテキスト メニューからファイル パスを見つけてコピーする方法
間違いなく最も簡単な方法の 1 つです。タスクを達成するための方法。気づいていないかもしれませんが、[パスのコピー] オプションはデフォルトで非表示になっています。これを表示するには、次の操作を行うだけです。
ステップ 1 - パスを取得するファイルまたはフォルダーを選択します。
ステップ 2- コンテキスト メニューが画面に表示されたらすぐに。 [「ファイル名」をパス名としてコピー] オプションが表示されるまで、Option キーを押し続けます。
ステップ 3 - ポップアップが表示されたら、オプションをクリックしてファイル パスをクリップボードにコピーします。
必読: あなたの心を驚かせる 10 の素晴らしい Mac トリック
Finder でファイル パスを見つけてコピーする方法
Finder は多用途のファイル管理アプリケーションですが、Mac OS X 上でファイル パスをコピーする専用の機能がまだありません。ただし、これは単にファイル パスを表示して同じものをコピーする方法がないという意味ではありません。タスクを実行するには、以下の手順に従ってください。
ステップ 1 - Finder ウィンドウを表示しているときに、ウィンドウの上部にある [移動] オプションをクリックし、[フォルダに移動] を選択します。
ステップ 2 - 画面にダイアログ ボックスが自動的に表示されます。ここで、パスを表示したい入力フィールドにファイルをドラッグ アンド ドロップする必要があります。
ステップ 3 - これを行うとすぐに、入力フィールドにファイルのパスが自動的に入力されます。 Mac OS X では、コピー ショートカット – Command + C を実行してファイル パスをコピーできます。
簡単ですね。あるいは、ターミナル アプリケーションを実行して、Mac 上のファイルまたはフォルダのパスを見つけてコピーすることもできます。
Mac でターミナルを使用してファイル パスを表示するにはどうすればよいですか?
To特定のファイルのディレクトリ パスを特定するには、最終的な解決策として Mac のターミナルを利用できます。ファイルの名前を覚えて、以下の手順に従ってください。
ステップ 1- [アプリケーション] に移動し、[ユーティリティ] メニューをクリックします。
ステップ 2- ターミナル アプリを起動し、次の手順に従ってください。スーパー ユーザーとしてログインしています。
注: スーパー ユーザーとして使用します。 r は、マシンに管理者としてログインしていることを意味します。 sudo su コマンドラインと入力し、Return キーを押します。
ステップ 3- ターミナル ウィンドウで、次のコマンド ラインを入力します (途中にファイル名を入力する必要があります) find / -name ランダムファイル名
ステップ 4-辛抱強くターミナルでコマンド ラインを適切に実行させてください。
ステップ 5 - 数秒後、ファイル名のリストが画面に表示されます。 「操作は許可されていません」などの結末で役に立たないものもあります。代わりに、/Library/Application Support/randomfilename/settings/ のようなものを探します。
ファイル名の目的のパスを見つけたら、そのファイル パスを Mac OS X にコピーするだけです。
必読: 試してみるべき 10 の Mac ターミナル コマンド
「情報を取得」オプションを使用してファイル パスを取得およびコピーするにはどうすればよいですか?
Windows のプロパティと同様に、macOS には専用のコンテキスト メニューにある [情報の取得] オプション。名前が示すとおり、このオプションを使用すると、Mac に保存されているファイルまたはフォルダーに関連するすべての情報と詳細を探索できます。 Mac でファイル パスを表示およびコピーするには、次の操作を行うだけです。
ステップ 1 - パスを表示したいファイル/フォルダーを見つけて、それを右クリックします。
ステップ 2- 画面に表示されるコンテキスト メニューから、[情報を見る] オプションを見つけてクリックします。
ステップ 3- 画面にポップアップ表示されるウィンドウで、[場所] を探します。 ' するとファイルパスが表示されます。以下のスクリーンショットで強調表示されている部分を確認してください。
この方法は、ファイルまたはフォルダーの場所を適切に見つけるのに役立ちます。これを表示することはできますが、ターミナル アプリやその他の場所では使用できません。
ボーナスヒント: コンテキスト メニューから簡単にアクセスできるように、独自の「パスのコピー」サービスを作成します。
Mac 上で常にファイルとフォルダーのパスをコピーする必要がある場合は、Automator サービスの作成を検討してください。これにより作業が確実に楽になります。したがって、このショートカットを使用するたびに、選択したファイルのパスが自動的に開かれ、クリップボードにコピーされます。
ステップ 1- Finder メニューを起動し、アプリケーションの下で Automator を探します。
ステップ 2- 画面にポップアップ表示される次の画面で、サービスを見つけて [選択] ボタンを押して新しいサービスを作成します。
ステップ 3- から
ステップ 4 - 次に、[クリップボードにコピー] を右ペインにドラッグするだけです。
ステップ 5 - この時点で、 [サービスは選択したタブをファイルまたはフォルダーとして受信する] と Finder で 2 つのオプションを設定する必要があります。
ステップ 6 - 新しいサービスをコピー パスとして保存するだけです。
ステップ 7- ファイルまたはフォルダーを選択するたびに、それを右クリックし、コンテキスト メニューから [パスのコピー] オプションを選択します。
同じものをクリックします。 Mac OS X でファイル パスをコピーできるようになります。
以上、皆さん!これらは、Mac OS X でファイル パスを見つけてコピーする最も簡単な方法の一部です。パスを見つけるためのその他の有益なヒントを見逃した場合は、以下のコメント セクションで言及してください!
厳選記事
- 最高の Mac クリーナー アプリと最適化ソフトウェア (無料および有料)
- Mac ストレージの「その他」とは何ですか?
- 修正方法: Mac、iMac、MacBook が読み込み画面でスタックしますか?
- Mac を保護する方法: Mac のセキュリティを強化しますか?
- Mac が起動するまでに時間がかかりますか? Mac の起動が遅い問題を修正!
読み取り: 0