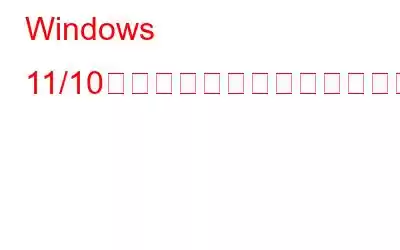ディスク デフラグ ツールがコンピュータで動作していませんか? Windows 11 または 10 でディスク デフラグ ツールが正常に機能しなくなった場合は、いくつかの解決策があります。 Windows 11/10 PC でディスク デフラグ ツールが実行できない場合、なぜ心配する必要がありますか。ディスクのデフラグまたはデフラグは、分散したデータ部分を再編成するプロセスです。ディスク デフラグを時々行うと、PC とその常駐ハード ディスクのパフォーマンスが向上します。
このプロセス中、断片化されたデータのチャンクが収集され、利用可能な連続した領域に順番に保存されます。ハード ドライブのデフラグに慣れていない場合は、この投稿を確認してください。
Windows 11/10 PC で Windows デフラグ オプションが機能しないのはなぜですか?
Windows デフラグ サービスが Windows PC で動作することを拒否する理由はいくつか考えられます。そのうちのいくつかを簡単に見てみましょう。
- バックグラウンド アプリが干渉しており、Windows 11/10 コンピューターでディスク デフラグ サービスを実行できません。
- コンピュータ上に破損したファイルがあります。
- 既存のウイルス対策ソフトが Windows ディスク デフラグ ツールに干渉しています。
- ハード ドライブに問題があり、そのために現在の問題が発生しています。
- ディスク デフラグ サービスが正しく設定されていません。
Windows 11/10 PC でディスク デフラグ ツールが実行できない場合の対処方法
1. SFC スキャンを実行します
Windows デフラグが機能しない場合は、PC の機能に干渉する問題が発生している可能性があります。 SFC スキャンは、PC の機能を妨げているエラーを検索する最良の方法です。 SFC スキャンを実行するには、次の手順を実行します。
1. Windows の検索バーに「cmd」 と入力します。
2. 右側のペインからをクリックし、[管理者として実行] を選択します。
3.コマンド プロンプト ウィンドウが開いたら、「SFC /Scannow <」と入力します。 /strong>Enter を押します。
スキャンが完了するまで待ってから、ディスク デフラグ サービスを実行してみてください。
2.ディスク デフラグ サービスが適切に機能しているかどうかを確認する
ディスク デフラグと最適化ドライブが開かない理由の 1 つは、関連するサービスが適切に設定されていないことである可能性があります。適切に設定する方法は次のとおりです –
1. Windows + を押して [ファイル名を指定して実行] ダイアログ ボックスを開きます。 rキーの組み合わせ
2.ダイアログ ボックスが表示されたら、「msc」と入力して Enter を押します。
3. ディスク デフラグ ツール サービスを見つけて、それが 手動
4 に設定されていることを確認します。同時に、次のサービスが自動に設定されていることを確認します –
- リモート プロシージャ コール (RPC)
- DCOM サーバー プロセス ランチャー
- RPC エンドポイント マッパー
次に、戻ってディスク デフラグ ツール が実行されているかどうかを確認します。 Windows 11/10 PC 上かどうか。
3.サードパーティのユーティリティを使用する
「Windows 11/10 でデフラグが機能しない」を修正する方法が見つからない場合は、ハードディスクからフラグメントを削除するタスクを実行することもできます。サードパーティユーティリティの助けを借りて。たとえば、Advanced System Optimizer は、エラーのない方法でコンピュータをデフラグできる最高のユーティリティの 1 つです。
Advanced System Optimizer を選ぶ理由?
ここでは、Advanced System Optimizer が Windows 11/10 PC に必須のツールである多くの理由のうちのいくつかを紹介します –
-ハードディスク関連のさまざまな問題を解決します。
-Windows PC 用の強力な RAM およびジャンク クリーナー。
-効率的な Windows オプティマイザとしても機能します。
-エラー時にレジストリをクリーンアップし、最適化します。無料の方法です。
- PC のセキュリティとプライバシーを保護するためのさまざまなツールが満載です。
- 対処に何時間もかかる一般的な PC の問題を解決します。
- Windows 11 に対応しています!
こちらもお読みください: この素晴らしいツールについて詳しく知りたい場合は、徹底的なレビューをチェックしてください。
高度なシステム オプティマイザーの使用方法?
1. Advanced System Optimizer をダウンロードして実行します。
2.左側のペインで、[ディスク クリーナーとオプティマイザー] をクリックします。
3 。右側で [ディスク オプティマイザー] をクリックします。
4.デフラグしたいドライブを選択します。
5.青色の [今すぐスキャンを開始
] をクリックします。6.ディスク上に断片がある場合は、[デフラグ ] ボタンをクリックし、画面上の指示に従います。
これで完了です。 !これで、ハードディスクに断片がなくなりました。
4.セーフ モードでディスク デフラグ ツールを試してみる
通常モードでは「ドライブのデフラグと最適化」機能を開くことができませんか?代わりにセーフ モードに切り替えてから開いてみてください。そこで開く場合は、コンピュータにシステムの問題がある可能性がありますが、これも、上で説明したツールである Advanced System Optimizer を使用して解決できます。また、悪意のある脅威はコンピュータの通常の機能を妨害することで知られているため、コンピュータにマルウェアがないかチェックしてください。
5.新しいユーザー プロファイルを作成する
Windows 11/10 PC、つまり現在のユーザー プロファイルでディスク デフラグ ツールが実行できない場合は、新しいユーザー プロファイルを作成して、 > ドライブのデフラグと最適化サービス。このためには –
1. Windows + I キーの組み合わせを押して設定 を開きます
2.左側で [アカウント] をクリックします。
3.右側で [家族と他のユーザー
4. をクリックします。 [その他のユーザー] で [アカウントを追加] ボタン をクリックし、画面上の指示に従います
6. CHKDSK コマンドを使用する
ハード ドライブ上のさまざまなエラーの解決に役立つもう 1 つのシンプルかつ効果的なコマンドは、CHKDSK コマンドです。同じものを使用する手順は次のとおりです –
1. Windows の検索バーに「cmd
2」と入力します。右側のペインで、[管理者として実行] を選択します。
3. [コマンド プロンプト] ウィンドウが開いたら、「chkdsk d: /f」と入力し、Enter を押します。
注: ここで、文字 d:/ は修復するドライブ文字を表します。
7.他のアプリケーションをすべて閉じます。
アプリケーションが多すぎると、ドライブのデフラグと最適化機能が開かなくなることがあります。これは単にアプリケーションが干渉している可能性があるためです。最も簡単な方法は、タスク マネージャーを使用してすべてのアプリケーションを閉じることです。その方法は次のとおりです。
1. ctrl + shift + escキーを押します。
2. タスク マネージャー が開いたら
3.アプリケーションを選択し、[タスクの終了] ボタンを押します。 n は右下にあります。
次に、ドライブのデフラグと最適化を実行してみます
まとめ
これで、[ドライブのデフラグと最適化] オプションを実行して、PC 上のハードディスクをデフラグできるようになりました。 「はい」の場合、上記の回避策のうちどれが問題の解決に役立ったかをお知らせください。このようなコンテンツをもっと知りたい場合は、WeTheGeek ブログを読み続けてください。ソーシャルメディアで私たちをフォローしてください – .
読み取り: 0