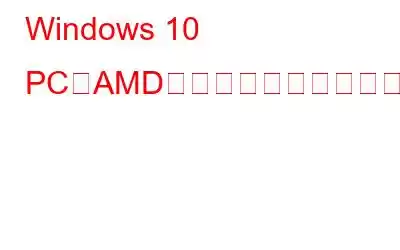AMD グラフィックス カードのいずれかを使用していて、ディスプレイや色に自然に解決されると思われるランダムな問題が発生した場合は、コンピュータに AMD ドライバを再インストールしてください。ドライバーはオペレーティング システムに不可欠な部分であり、ハードウェアとソフトウェア間の完璧な通信を維持するのに役立ちます。グラフィックス ドライバーを再インストールすると、インストールまたはアップデート中に発生した可能性のある異常を取り除くことができます。
こちらもお読みください: AMD ハイデフィニション オーディオ デバイスが接続されている場合の修復方法
Windows 10 PC で AMD ドライバーをアンインストールする手順
AMD ドライバーを再インストールする前に、まず既存のドライバーを削除する必要があります。デバイス マネージャーを使用して、システムから AMD ドライバーをアンインストールする手順を確認してください。
ステップ 1: キーボードの Windows + R を押して、[実行] ボックスを開きます。テキストボックスに「devmgmt.msc」と入力します。 [OK] ボタンを押して、デバイス マネージャーを開きます。
ステップ 2: 次に、ドライバーのリストから [ディスプレイ アダプター] をクリックして、AMD グラフィックスを表示します。
ステップ 3: 次に、グラフィック カード名を右クリックし、コンテキスト メニューから [デバイスのアンインストール] オプションを選択します。
ステップ 4: 次のプロンプト ボックスで、[このデバイスのドライバー ソフトウェアを削除する] の横にチェックマークを付け、[アンインストール] オプションをクリックします。
ステップ 5: 画面の指示に従って、プロセスを完了します。
注: AMD ドライバーの適用後に、画面に表示される色の違いが発生する場合があります。はアンインストールされ、Windows 10 は汎用ドライバーに切り替わりました。
こちらもお読みください: Windows 10 用 AMD RX 570 ドライバーをダウンロードする方法
Windows 10 PC に AMD ドライバーを再インストールする手順
以前のドライバーがアンインストールされたので、PC にインストールされているグラフィック カード用の最新の更新ドライバーを入手する必要があります。これを達成するには 2 つのオプションがあり、どちらを選択するかはあなた次第です。
オプション 1: AMD ドライバーを手動で再インストールする
この方法には、いくつかの技術的スキルが必要です。同時に、システムに AMD ドライバーを再インストールするには、かなりの時間と労力がかかります。この方法に従うには、AMD 公式 Web サイトにアクセスし、更新されたドライバーをダウンロードしてインストールする必要があります。次の手順に従ってください。これにより、事態が少し楽になります。
ステップ 1: AMD サポート Web にアクセスしてください。
ステップ 2: ダウンロード セクションが見つかるまで下にスクロールします。
ステップ 3:最初のボックスで、グラフィック カードのシリーズを選択します。
ステップ 4: ボックスで正しいオプションを選択し続けて、[送信] ボタンをクリックします。
画像ソース: AMDステップ 5: 新しいページが読み込まれ、さまざまなオペレーティング システムが表示されます。
画像ソース: AMDステップ 6: オペレーティング システムをクリックします。システムは、[ダウンロード] ボタンを表示してクリックします。
画像ソース: AMDステップ 7: ダウンロードされるファイルは実行可能ファイルです。つまり、ダウンロードする必要があるのは、ダウンロードが完了したら、それをダブルクリックします。
ステップ 8: 画面上の指示に従って肯定的な応答を返し、PC への AMD ドライバーの再インストールを完了します。
注: 適切で互換性のあるドライバーをダウンロードするには、グラフィック カードの正確なメーカーとモデルを知る必要があります。
こちらもお読みください: AMD Ryzen 5 2600 ドライバーをダウンロードする方法?
オプション 2: AMD ドライバーを自動的に再インストールする
システムに AMD ドライバーを再インストールする 2 番目のオプションは、サードパーティ アプリケーションを使用して自動でインストールする方法です。あらゆる努力をしてください。このようなアプリケーションの 1 つは、コンピューターをスキャンしてドライバーの問題をすべて特定し、インターネットを検索して可能な限り最適な解決策を見つけることができる Advanced Driver Updater です。 Advanced Driver Updater を使用する手順は次のとおりです。
ステップ 1: 提供されたリンクから Advanced Driver Updater をダウンロードします。
ステップ 2: ファイルがダウンロードされたら、それをダブルクリックしてインストール プロセスを開始します。
ステップ 3:画面上の指示に従って肯定的な応答を返し、インストールを完了します。
ステップ 4: アプリケーションがインストールされたら、デスクトップに作成されたショートカットをダブルクリックしてアプリケーションを起動します。
ステップ 5: 次に、[今すぐスキャン] ボタンをクリックしてスキャン プロセスを開始します。
ステップ 6 : プロセスが完了すると、すべてのドライバーの問題のリストが画面に表示されます。
ステップ 7: を選択します。更新するドライバーを選択し、その横にある [ドライバーの更新] リンクをクリックします。
完了したら、コンピューターを再起動して、
こちらもお読みください: Systweak Advanced Driver Updater を使用して自動ドライバー スキャンをスケジュールする方法
Advanced Driver Updater には試用版が付属しています。 、このアプリがどのように動作するかを確認できます。より多くの機能にアクセスするには、Pro バージョンにアップグレードする必要があります。
よくある質問グラフィック ドライバーを再インストールするにはどうすればよいですか?
グラフィック ドライバーの再インストールには、次の手順が必要です。 2 つの主要な手順:
既存のドライバーをアンインストールします
サポート Web サイトから更新されたドライバーをダウンロードしてインストールするか、Advanced Driver Updater を使用します。
なぜそうしなければならないのかドライバーを更新しますか?
ドライバーは、コンピューターのハードウェアとソフトウェア間の完璧な接続を促進する小さなプログラムです。これらは、ユーザーのコマンドをハードウェアに伝達し、ハードウェア エラーをユーザーに伝えるのに役立ちます。ハードウェア デバイスとユーザー間のメッセージのこの変換は、ハードウェア ドライバーが定期的に更新される場合にのみ可能です。
Advanced Driver Updater の他の代替手段は何ですか?
Advanced Driver Updater は間違いなく最高のドライバー アップデーター ソフトウェアの 1 つですが、代替手段を探している場合は、Smart Driver Care を選択することをお勧めします。
こちらもお読みください: AMD Ryzen 3 2200G をダウンロードする方法ドライバー
Windows 10 PC に AMD ドライバーを再インストールする方法について考えていますか?AMD ドライバの再インストールは、ランダムな表示の問題が発生した場合に必要ですが、それ以外の場合にはコンピュータが正常に動作しているように見えます。この異常の原因は特定できないため、以前のドライバーのセットを削除し、更新されたドライバーを新しくクリーン インストールすることをお勧めします。これは、サポート Web サイトから手動で行うことも、Advanced Driver Updater を使用するより簡単な方法で行うこともできます。
ご質問やご提案がございましたら、以下のコメント セクションでお知らせください。解決策をご連絡させていただきます。私たちは、テクノロジーに関する一般的な問題への回答とともに、ヒントやテクニックを定期的に投稿しています。
読み取り: 0