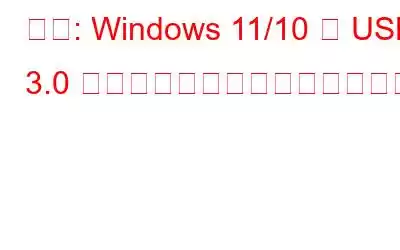Windows PC は USB 3.0 外付けハードドライブを認識できませんか?ファイル エクスプローラーで接続されたデバイスが表示されない場合は、そう、あなたは一人ではありません。ほとんどのユーザーは、USB 3.0 ポートに接続されている外部ドライブをシステムが検出できないときに、この問題に遭遇したことがあります。この投稿では、この問題を解決できるさまざまな解決策をリストしました。続きをお読みください!
USB 2.0 VS USB 3.0: 違いは何ですか?
USB デバイスは私たちの日常生活の重要な部分です。そうじゃない? USB スティックは、あるデバイスから別のデバイスにデータを保存または転送するための最も便利なモードの 1 つです。では、USB 2.0 と USB 3.0 の違いは何でしょうか。 USB 2.0 と比較して、USB 3.0 ははるかに高速です。 USB 3.0 は、9 ピンを使用し、最大 5 Gbps の速度でデータを転送する超高速 USB と考えることができます。一方、USB 2.0 は 4 つのコネクタ ピンを使用し、480 Mbps の転送速度を提供します。
画像ソース: How to Geek
USB の差別化3.0 ポートとケーブルは非常にシンプルです。 USB 3.0 は青色のブロックで示されており、USB 2.0 よりも比較的高速なオプションです。
一般的なトラブルシューティングをお試しください:
Windows PC が USB 3.0 外部ポートを認識できない場合ハードドライブにある場合は、この問題を自分で簡単にトラブルシューティングできます。解決策に進む前に、一般的なトラブルシューティングのヒントをいくつか紹介します。
● PC を再起動します。
● すべての外部デバイスを取り外し、再度接続します。
● USB ケーブルを抜き、しばらく待ってからもう一度差し込みます。
● すべての物理的な接続が適切に行われていることを確認します。
● 別の USB ポートに接続してみてください。
● 別の USB ポートを使用します。代替の外付けハード ドライブ。
こちらもお読みください: Windows 11 で外付けハード ドライブが表示されない問題を修正する方法
Windows 11/10 で「USB 3.0 が認識されません」を修正する方法
解決策 1: ユニバーサル シリアル バス コントローラー ドライバーを更新する
Windows + R キーの組み合わせを押し、テキスト ボックスに「Devmgmt.msc」と入力して Enter キーを押します。
デバイス マネージャー ウィンドウで、「ユニバーサル シリアル バス コントローラー」オプションをタップします。
USB デバイスを右クリックし、「更新」を選択します。
ユニバーサル シリアル バス コントローラー カテゴリにリストされている各エントリに対して同じ一連の手順を実行して、ドライバーを再インストールします。
こちらもお読みください: {修正済み}: 外付けハード ドライブが表示されないWindows の全容量 (2022)
ソル オプション 2: USB セレクティブ サスペンド設定を無効にする
USB セレクティブ サスペンド設定は、Windows が電力を節約し、デバイスのバッテリーを効率的に利用できるようにする便利なメカニズムです。この機能を有効にすると、Windows は一部のポートをアイドル モードにし、システム リソースは個々のポートにのみ割り当てられます。すべてのポートがアクティブであることを確認するために、USB セレクティブ サスペンド設定を無効にし、このハックが問題の解決に機能するかどうかを確認します。
Windows 11 PC でコントロール パネル アプリを起動します。
「電源オプション」をタップします。
「プラン設定の変更」を選択します。 「詳細な電源設定の変更」オプションをタップします。
電源オプションのポップアップで、USB 設定 > USB セレクティブ サスペンド設定をタップし、「無効」に設定します。
OK ボタンと適用ボタンを押して、最近の変更を保存します。
こちらもお読みください: Windows および Mac で外付けハード ドライブを再フォーマットする方法
解決策 3: ドライブ文字を変更する
Windows + R キーの組み合わせを押し、テキストボックスに「Diskmgmt.msc」と入力し、Enter キーを押してディスク管理を起動します。
「ディスクの管理」ウィンドウで外部ドライブを見つけて右クリックし、「ドライブ文字とパスの変更」をタップします。
「変更」ボタンをクリックします。
ドロップダウン メニューを使用して、新しいドライブ文字を選択し、外付けハード ドライブに割り当てます。
完了したら [OK] をタップします。
解決策 4: レジストリを編集する
Windows + R キーの組み合わせを押し、「Devmgmt.msc」と入力して Enter キーを押します。デバイス マネージャー アプリを起動します。
下にスクロールして、[ユニバーサル シリアル バス コントローラー] をタップします。 「USB 大容量記憶装置デバイス」を右クリックし、「プロパティ」を選択します。
「プロパティ」ウィンドウで、「詳細」タブに切り替えます。
「デバイスインスタンスパス」をタップします。次に、その下にリストされている値をコピーします。
次の手順では、レジストリ エディタを開きます。 Windows + R キーの組み合わせを押して、[ファイル名を指定して実行] ダイアログ ボックスを起動します。 「Regedit」と入力して Enter キーを押します。
レジストリ エディター ウィンドウで、次の場所に移動します。
ComputerHKEY_LOCAL_MACHINESYSTEMCurrentControlSetEnumUSBVIDDevice Parameters
このフォルダーに到達したら、デバイス マネージャー アプリからコピーした値を使用します。
ウィンドウの右側で、「EnhancedPowerManagementEnabled」を探します。 �ファイル。それを右クリックしてプロパティを開きます。デフォルトでは、値のデータは 1 と表示される必要があります。これを 0 に変更し、最近の変更を保存します。
こちらもお読みください: Windows 10 で外付けハード ドライブが切断され続ける問題を修正する
Windows 11/10 で「USB 3.0 が認識されません」を修正する方法ここでは、Windows で「USB 3.0 が認識されません」エラーを修正するための 4 つの最も効果的な解決策を紹介します。 Windows PC が USB 3.0 ポートに接続された外付けハード ドライブを検出できないという問題を解決するには、これらの解決策のいずれかを使用できます。どのソリューションがあなたにとって最も効果的だったかぜひお知らせください。ソーシャルメディアで私たちをフォローしてください – .
読み取り: 0