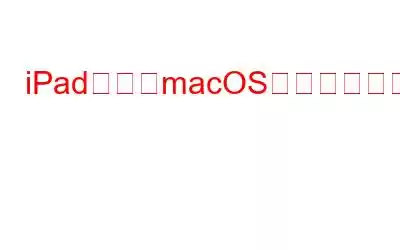Sidecar for Mac を通じて iPad を 2 番目のモニターとして使用できる機能は、Apple がユーザー向けに導入した素晴らしい機能です。ポータブル モニターを追加すれば、生産性の向上にさらに効果を発揮します。ただし、サイドカー機能を使用して iPad を Mac に接続するのが面倒になる場合があります。システムに次のエラー メッセージが表示される場合があります。「デバイスがタイムアウトしました」、「接続できません」、「現時点ではサイドカー設定ペインを利用できないため、サイドカー設定ペインを開けません」。
同じエラー メッセージが表示される場合は、Mac および iPad でサイドカーが機能しない問題を解決するための主な解決策のリストを厳選しました。
問題を修正するには基本的な調整が必要です。 Mac サイドカーが応答しない
問題を解決する高度な方法に進む前に、次の簡単な手順に従ってください。
- iPad と macOS の両方が次のバージョンで更新されていることを確認してください。
- 両方のデバイスが同じ Wi-Fi ネットワークに接続されていることを確認してください。
- 両方のデバイスが最新バージョンである必要があります。同じ Apple ID/iCloud アカウントで署名されています。
- システム環境設定でサイドカー機能が見つからない場合があります。したがって、Spotlight 検索を使用してこの機能を起動する必要がある場合があります。
- 機能を見つけたら、Lightning ケーブルを介して iPad を Mac に接続し、さらにサイドカーを有効にします。システム環境設定。
- 正常に接続を確立できない場合は、Mac と iPad の両方からサインアウトし、デバイスを再起動します。
- 後で、同じ Apple ID でサインインし、ケーブルを使用して iPad と Mac を接続し、Sidecar を使用することができます。 (Bluetooth と Wi-Fi の問題を回避したい場合、これは必須です)
- サイドカーを使用するには: iPad のロックを解除し、Apple ロゴに移動し、システム環境設定に移動し、サイドカー オプション > ドロップダウン デバイス リストの接続で iPad を必ず選択してください。
iPad および macOS でサイドカーが機能しない問題を修正する
前述の手順で問題を解決できない場合は、以下の手順に従ってください。
エラー 1: デバイスがタイムアウトしました
「デバイスがタイムアウトしました」というエラー メッセージが表示された場合' iPad を Mac に接続して Sidecar を使用する場合は、以下の回避策に従ってください:
解決策 1 - iPadOS を強制的に再起動します。
これを行うには:
- 音量を上げるボタンを押して放します。
- Pr
- 画面に Apple ロゴが表示されるまで、電源ボタンを押し続けます。
解決策 2 - iPad が A であるかどうかを確認する信頼できるデバイス
これを行うには:
- ケーブルを使用して iPad デバイスを Mac に接続します。
- Finder から iPad デバイスを見つけて選択します。
- この時点で、iPad を信頼するための「信頼関係」を確立する必要があります。
- デバイスを再起動して変更を適用します。
解決策 3 - 現在の Apple ID からログアウトします。
iPad でこれを行うには:
- [設定] に移動します。
- 下にスクロールして、[サインアウト] オプションを選択します。
macOS の場合:
- Apple メニューに移動します。
- システム環境設定に移動します。
- Apple ID を選択します。
- [サインアウト] オプションをクリックします。
エラー 2: 接続できません
サイドカーを使用するために iPad を Mac に接続しているときに「接続できません」というエラー メッセージが表示される場合場合は、以下の回避策に従ってください。
解決策 1 - 同じ Apple ID を使用してログインする
ログインするには、iPad と macOS の両方で前述の手順に従います。
解決策 2 - 2 要素認証を有効にする
2 要素認証により、あなただけが認証を行うことができます。あなたのアカウントにアクセスできるようになります。セキュリティ設定を有効にするには、iPad で次の手順に従います。
- Apple メニューに移動します。
- システム環境設定に移動します。
- Apple ID をクリックします。
- 自分の名前の下にある [パスワードとセキュリティ] オプションをクリックします。
- 2 要素認証オプションをオンにします。
macOS の場合:
- [設定] に移動します。
- 名前を入力し、名前の下にある [パスワードとセキュリティ] を選択します。
- 電源を入れます。
- [続行] ボタンをクリックしてください。
解決策 3 - 両方のデバイスで Bluetooth を有効にする
次のことを確認してください。 iPad と macOS の両方で Bluetooth を有効にします:
iPad の場合:
- [設定] に移動します。
- [Bluetooth] セクションに移動します。 >
- 有効にしてください!
macOS の場合:
- システム環境設定に移動します。
- Bluetooth オプションをクリックします。
- 設定をオンにしてください!
エラー 3: 現時点ではサイドカー設定ペインを利用できないため、開くことができません
エラーメッセージ「S」が表示された場合 iPad を Mac に接続して Sidecar を使用しているときに、「システム環境設定」に idecar が見つかりません。デバイスの互換性を確認する必要があります:
解決策 1 – 互換性を確認する
iPadOS の場合:
- 12.9 インチ iPad Pro
- 11 インチ iPad Pro
- 10.5 インチ iPad Pro
- 9.7 インチ iPad Pro
- iPad (第 6 世代)
- iPad (第 5 世代)
- iPad mini (第 5 世代)
- iPad mini-4
- iPad Air (第 3 世代)
- iPad Air 2
macOS の場合:
- MacBook Pro (2012 年中期以降)
- MacBook Air (2012 年中期以降)
- 12 インチ MacBook (2015 年初頭以降)
- iMac Pro (2017)以降)
- iMac (2012 年後半以降)
- Mac Mini (2012 年後半以降)
- Mac Pro (2013 年後半以降)
解決策 2 - Mac と iPad を互いに近づける
両方のデバイスを 30 フィートの指定範囲内に近づけます。
解決策 3 - AirPlay アイコン
AirPlay アイコンは、(Mac の) 画面の右上隅にあります。機能をタップして iPad に接続します。時間はかかるかもしれませんが、AirPlay が iPad を検出できるようになるまで辛抱強く待ってください。
Mac のバグを取り除く: サイドカーが機能しない問題を修正するには
すべての解決策を実装しながら上記の方法で、Mac で Sidecar が動作しない問題を解決できます。 iPad と Mac を Sidecar 経由で接続するときに、パフォーマンスを妨げたり競合を引き起こす可能性のあるバグや潜在的な問題がシステムに存在しないことを確認する必要があります。
この目的のために、特別なソフトウェアを使用することをお勧めします。ディスククリーンプロ。これは、キャッシュ、ログイン項目、履歴、ログ、ジャンク ファイル、未使用のディスク イメージなどの検出に役立つ、一流のクラッキングおよび最適化ユーティリティです。潜在的な痕跡をすべて削除するには、以下の手順に従ってください。
- Disk Clean Pro をダウンロード、インストールし、起動します。
- メイン ダッシュボードで、[システムの開始] をクリックします。 [スキャン] ボタン。
- ジャンク ファイル、キャッシュ、ログイン項目、その他の残留物がリストに表示されたら、[今すぐクリーンアップ] ボタンを押して問題を取り除きます。 >
Disk Clean Pro について詳しく知りたい場合は、ここで詳細なレビューをご覧ください。
よくある質問
Q1. iPad のサイドカー設定はどこにありますか?
iPad には専用のサイドカー設定がないため、Mac 用の設定を見つける必要があります: Apple me nu > システム環境設定 > サイドカーを選択し、AirPlay メニューを選択します。
Q2.サイドカーを使用して iPad を Mac の 2 番目のディスプレイとして使用する方法
システム環境設定を使用してサイドカーを接続するには:
- Mac と iPad の電源を入れます。
- システム環境設定に移動します。
- サイドカーを選択します。
- 接続ヘッダーから iPad を選択します。
Q3.両方のデバイスがサイドカー経由で正常に接続されているかどうかを確認する方法
メニュー バーで、AirPlay アイコンが青い四角形に置き換えられている場合は、iPad と Mac の両方がサイドカー経由で接続されていることを確認してください。
次の記事: MacBook Pro 2020 が過熱していますか?修正点は次のとおりです。 MacBook Proがフリーズ? MacBook Proが充電できない問題を解決する手順は次のとおりです?修正方法は次のとおりです。 2021 年の MacBook および MacBook Pro 向けのベスト アプリ トップ 11: 無料/有料 クイック チェックリスト: MacBook Pro を高速化する方法
疑問がありますか?以下のコメントセクションにドロップしてください!
読み取り: 0