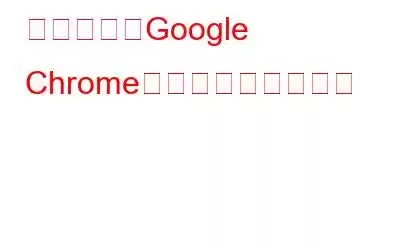Google Chrome は、間違いなく、Web の閲覧に最も適したブラウザの 1 つとして評価されています。日々ウェブをサーフィンする人にとって、Chrome 履歴は重要な場所です。たとえば、最近、数日前に私が訪問した Web サイトには、さまざまな製品、その素晴らしいデザイン、それらの製品に関連する広範なガイドが掲載されていました。
数日後早送りします – 私は再び欲しかった同じウェブサイトに戻ろうとしましたが、名前を思い出せませんでした。初めて訪問したときは、ブックマークすることさえ忘れていました。ありがたいことに、私がそこを訪れたときの日付は正確にわかっていました。そして、ビンゴ!私はその日にそれを見つけました。
そうは言っても、誰もが私のように幸運であるわけではありません。急いでいるあまり、Chrome の履歴を削除し、重要な Web サイトを誤って見失うことがよくあります。それで、もしあなたがそうであれば、今日は幸運な日です。この投稿では、削除された Google Chrome の履歴を復元できるいくつかの方法について説明します (または、少なくとも希望を持ち続けてください!)
削除された Google Chrome の履歴を復元する方法を説明する前に、バックアップを作成してください –
ある時点で Google 履歴から重要なウェブサイトを削除する可能性があることは承知しています。代わりにバックアップ?この方法では、Google アカウントがなくても、Google Chrome の履歴も含まれる設定全体をバックアップおよび復元できる方法を説明します。–
ここで、「Admin」を自分のユーザー名に置き換えます。たとえば、ユーザー名が「John」の場合、パスは C:\Users\John\AppData\Local\Google\Chrome になります。
Google Chrome で削除された履歴を復元する方法
バックアップを取っていないと仮定すると、何か方法はありますか? Google Chromeで削除された履歴を復元できるものはどれですか?はい、そのような方法がいくつかあります。
1. 以下でそのような方法をいくつか説明します。 Google アカウントのアクティビティを確認する
Google Chrome の履歴から特定のウェブサイトを削除した場合でも、それらのウェブサイトが Google アクティビティに引き続き表示される可能性があります。そこから Google Chrome の履歴を復元できます。その手順は次のとおりです。
2.データ復元ツールを使用する
ご覧のとおり、Google Chrome の履歴はハード ドライブ上の場所に保存されています。したがって、まず最初にこのパスをメモしておいてください – C:\Users\Admin\AppData\Local\Google\Chrome
次に、Advanced Disk などのデータ回復ソフトウェアをダウンロードします。 Recovery は、Windows 向けの最高で使いやすいデータ回復ツールの 1 つです。その機能やその他の側面について詳しくは、Advanced Disk Recovery のレビューをご覧ください。
このデータ回復ソフトウェアを使用して、削除された Google Chrome の履歴を回復する方法は次のとおりです –
3. DNS キャッシュを活用する
DNS キャッシュには、アクセスした Web サイトに関するすべての情報が保存されます。これは、後でアクセスしやすくするために行われます。ただし、コンピュータを再起動するたびにキャッシュが消去されるため、この方法の確実性レベルはあまり高くありません。それでも、削除された Google Chrome 履歴を DNS キャッシュ経由で復元しようとしても問題はありません。
まとめ
Google Chrome で削除された履歴を正常に復元できた場合は、上記の方法のどれが役に立ったかをお知らせください。あなたはアウトです。また、この情報をあなたと同じ状況にあるかもしれない誰かと共有することをお勧めします。このようなコンテンツをもっと知りたい場合は、WeTheGeek を読み続けてください。 Facebook、Twitter、YouTube、Instagram、Flipboard でも私たちを見つけることができます。 > とピンタレスト。
読み取り: 0