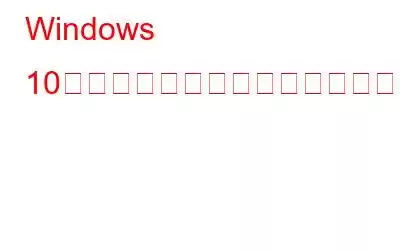この記事でわかること:
- 「ボリュームに認識されたファイル システムが含まれていません」エラーが表示される理由
- Windows で問題を解決する解決策10パソコン!
- よくある質問
もう準備はできましたか?はじめましょう!
概要:
USB/ペンドライブ、フラッシュドライブ、またはその他の外部ストレージデバイスを接続しようとすると、「ディスクをフォーマットする必要があります」というエラーメッセージが表示されます。ドライブ E: を使用する前に、それをフォーマットしますか?" (下のスクリーンショット 1 を参照してください) ディスクには多くの重要なデータが保存されているため、ほとんどの人はすぐに [キャンセル] ボタンをクリックしてディスクのフォーマットを拒否するかもしれません。
スクリーンショット 1しかし、これをクリックするとすぐに、Windows は次のような別のプロンプトを表示します (下記のスクリーンショット 2 を参照)
スクリーンショット 2理由この迷惑な Windows エラーが表示される
問題は、内部ドライブまたは外部ドライブで発生する可能性があります。この問題の主な原因は次のとおりです。
- ドライブが正しくフォーマットされていない。
- ファイル システムが見つかりません。
- ドライブの障害。
- ドライブ内の不良セクタ。
このようなエラーは、「安全に取り出す」オプションを選択せずに、外付けハードドライブをコンピュータから強制的に取り外した場合にも表示されることがあります。
重要 – Windows 10 PC でエラーの修正を始める前に
エラー メッセージが外部ストレージ ドライブに表示されるか内部ストレージ ドライブに表示されるかに関係なく、重要なファイルがそのドライブに保存されている可能性が高くなります。ドライブが行方不明になります。したがって、すべての貴重なファイルの完全なバックアップを定期的に保存することをお勧めします。しかし、同じものを持っていない場合でも、パニックにならないでください。どのようなデータ損失シナリオでも、Stellar Data Recovery Professional などの高度なファイル回復ツールを使用して、Windows PC および HDD、SSD、外付け USB ドライブ、光学メディアなどのデバイスからほぼあらゆる種類のデータを抽出できます。この強力なファイル復元ツールを使用すると、この問題の修正を開始する前に、すべてのデータを簡単に復元して保存できます。
「ボリュームに認識されたファイル システムが含まれていません」エラーを修正する解決策
この Windows 問題の潜在的な原因を解決するには、以下の回避策に従ってください。
考えられる原因 解決方法 システム ファイルの破損 SFC/Scannow コマンド ラインの実行 Corru ポイントまたは障害のあるドライブ ドライブをスキャンして潜在的なエラーがないか確認します ドライブ上の不良セクタ CHKDSK コマンド ラインを実行します 古い USB ドライバー (USB/ペン ドライブの接続中に問題が発生した場合) USB 用ドライバーのアップデートをインストールしますエラーの修正を始めましょう。ステップバイステップの説明をお読みください。
回避策 1: SFC コマンド ラインを実行する
SFC 別名システム ファイル チェッカーは、Windows に組み込まれたユーティリティであり、迅速かつ効果的なスキャンを実行できます。破損したシステム ファイルをすべて一度に修復します。必要な作業は次のとおりです。
1- Windows の検索ボックスに移動し、コマンド プロンプトを探します。ユーティリティは必ず管理者として実行してください。
2- CMD ウィンドウで、コマンド ライン SFC/Scannow を入力し、Enter ボタンを押して正常に実行します。
3- コマンド ラインは破損したシステム ファイルを効果的に修復します。
4- プロセスが完了したら、CMD ウィンドウを閉じて PC を再起動します。
「ボリュームには認識されたファイル システムが含まれていません」という迷惑なエラーがもう修正されることを願っています。
回避策 2: ドライブを問題のあるエラーから解放する
ドライブに問題がある場合は、ドライブ全体をスキャンして破損したエラーを検出する必要があります。ファイルとフォルダー。
1- ファイル エクスプローラーを起動し、この PC に移動します。
2- 次に、迷惑なエラーが発生しているドライブを右クリックします。
(例: 「E: ドライブ」で問題を受信しているため、右クリックして [プロパティ] を選択します。)
3- から新しいウィンドウで、「ツール」セクションに移動し、「エラーチェック」ヘッダーの下にある「チェック」ボタンを押します。
4- [チェック] ボタンをクリックするとすぐに、別のダイアログ ボックスが画面にポップアップ表示されます。 [ドライブのスキャン] ボタンをクリックするだけで、Windows がドライブのエラーや破損をチェックします。
スキャンが完了したら、問題を修正したばかりのドライブにアクセスしてみてください。 「ボリュームには認識されたファイル システムが含まれていません」というエラーが今すぐ発生しないことを願っています。
回避策 3: CHKDSK コマンド ラインを実行する
CHKDSK は、ユーザーがドライブ内の不良セクタを検出して修復するのに役立つ組み込みのコマンド ユーティリティです。即座に。この効果的なユーティリティを使用するには、次の操作を行うだけです。
1- Windows の検索ボックスに移動してコマンド プロンプトを探し、ユーティリティを管理者として実行していることを確認します。
2 - コマンド プロンプト ウィンドウで、「chkdsk f: f」と入力します (ここで、f: はドライブ文字です)。 Enterボタンを押してください!
ユーティリティがディスクの不良セクタをチェックしたら、PC を再起動するだけで変更が反映されます。
回避策 4: USB 用の更新ドライバーをインストールする
多くの場合、USB ポートに問題があり、最終的には USB の失敗に関連する問題が発生する可能性があります。デバイスの検出。 USB ドライバが古いか欠陥があるために問題が発生している場合は、「ボリュームには認識されたファイル システムが含まれていません」というエラーを修正するためにドライバを更新することを強くお勧めします。
Windows 10、8、7 に最新のドライバー更新プログラムをインストールするには、複数の方法があります。ただし、ドライバーを更新する最も安全な方法は、専門的なドライバー アップデーター ソフトウェアを使用することです。以下の手順に従ってプロセスを開始してください。
1- Smart Driver Care をインストールします。すべての一般的な Windows バージョンで、欠陥のあるドライバー、破損したドライバー、欠落しているドライバー、または破損したドライバーを見つけるには、これが適切な選択です。
2- 登録済みバージョンを使用して、[今すぐスキャンを開始] ボタンをクリックします。システム上で迅速かつ徹底的なスキャンが開始されます。数分以内に、問題のあるすべてのドライバーがリストされます。
3- リストを調べて、更新するすべてのドライバーを見つけて、最新のドライバーをインストールします。 [すべて更新] ボタンをクリックして、現在のドライバーを最も互換性のあるバージョンに置き換え始めます。
互換性: Windows 10、8.1、8、7 (32 ビットと 64 ビットの両方) 価格: 39.95 米ドル (現在のオファー) レビュー: Smart Driver Care: ドライバーを更新する No.1 ツール ヘルプとサポート [email protected]これは、迷惑な Windows エラー「ボリュームには認識されたファイル システムが含まれていません」を簡単に修正する方法です。修復プロセス中にデータが失われたり失われたりしないように、続行する前に専門のデータ回復ソフトウェアを使用することを強くお勧めします。ファイル回復スキャンの実行は、貴重なデータの安全を確保する究極の方法です。
よくある質問
Q1.ファイル システムが認識されないエラーからボリュームを遠ざけるための最良のヒントは何ですか?
この問題は簡単に解決できますが、そもそもこのエラーが発生しないようにするには、次のことを行うだけです。
- 外部ドライブを安全に取り出し/取り外します。
- 保護 PC と USB ドライブをウイルスから守ります。効果的なウイルス対策ソフトを使いましょう!
- ストレージデバイスは安全な場所に保管してください。極端な環境にさらさないようにしてください。
- すべての重要なファイルを定期的にバックアップしてください。
Q2. Windows 10 に最適なデータ回復ソリューションはどれですか?
市場には、選択できるファイル回復ツールが多数あります。弊社の推奨事項をお問い合わせの場合は、Advanced Disk Recovery、EaseUS Data Recovery、Stellar Data Recovery Professional などを使用することをお勧めします。
必読: EaseUS Data Recovery VS Advanced Disk Recovery: どちらが優れていますか?
Q3. Windows 10 でデータをバックアップするにはどうすればよいですか?
信頼できるバックアップ ソフトウェアを使用して、すべての重要なファイルとフォルダーを安全な場所に保存してください。
読み取り: 0