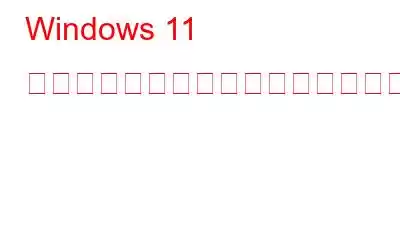コンピュータ上のファイルやフォルダへのアクセス、管理、整理は、ファイル エクスプローラーとして知られる不可欠なツールによって可能になります。ただし、Microsoft の最も信頼できる製品というわけではありません。 Windows 11 PC では、ファイル エクスプローラーが応答を停止したり、さらに悪いことにクラッシュすることがあります。ファイル エクスプローラーが頻繁にクラッシュすることでワークフローが妨げられ、イライラする可能性もあります。この記事では、Windows 11 でのファイル エクスプローラーのクラッシュを解決するための実践的なアドバイスについて説明します。
こちらもお読みください: Windows 11 で表示されないエクスプローラーのタブを修正する方法
方法 1: Windows エクスプローラーを再起動します。
Windows エクスプローラーは、ファイル エクスプローラー、タスクバー、スタート メニューなど、多くのアプリケーションにグラフィカル ユーザー インターフェイスを提供します。場合によっては、Windows エクスプローラー プロセスの短期的な問題が原因で、Windows 上のファイル エクスプローラーが突然終了することがあります。 Windows エクスプローラーの問題は、コンピューターを完全に再起動するのではなく、Windows エクスプローラー プロセスを再起動するだけで解決できます。手順は以下のとおりです。
ステップ 1: [スタート] アイコンを右クリックして、リストから [タスク マネージャー] を選択します。
ステップ 2: Windows エクスプローラーは、[プロセス] タブの下にあります。右クリックして「再起動」を選択します。
ステップ 3: タスクバーが一時的に消えてから再び表示され、Windows エクスプローラーのプロセスが再起動したことを示します。
その後、Windows のファイル エクスプローラーは正しく機能するはずです。
こちらもお読みください: Windows 11 でファイル エクスプローラーのタブを無効にする方法
方法 2: 削除ファイル エクスプローラーのキャッシュ
ファイル エクスプローラーは、パフォーマンスを向上させるためにキャッシュ データを構築します。ただし、一時データが古いか欠陥がある場合は、ここで説明したようなさまざまな問題が発生する可能性があります。それが役立つかどうかをテストするには、現在のエクスプローラーのキャッシュを削除してみてください。これを行うには、次の手順を使用します。
ステップ 1: [スタート] メニューを開き、「ファイル エクスプローラー オプション」と入力し、[最適な一致] の下にある一番上の結果をクリックします。
ステップ 2: [全般] タブの [ファイル エクスプローラーの履歴をクリア] の横にある [クリア] ボタンをクリックします。
おまけ: PC 上の一時ファイルを削除します。
キャッシュと同様に、パフォーマンスを向上させるために PC 上に作成される一時ファイルが多数あります。これは、Windows OS と特定のアプリの両方によって実行される通常のプロセスです。ここで皮肉なことに、これらのファイルは作成されても削除されないということです。 自動的に蓄積されるため、時間の経過とともに蓄積されます。この一時ファイルを削除する必要がある理由は次のとおりです。
PC の速度を上げます。ファイルが増えると、実行中のタスクに必要な関連ファイルの検索に時間がかかるため、PC の速度が低下します。
空き容量を増やします。時間の経過とともに作成された一時ファイルは、有効活用できる不要なストレージ領域を占有します。
クラッシュを防ぎます。アプリがクラッシュする最も一般的な理由の 1 つは、時間の経過とともに作成された一時ファイルによるものです。
Advanced PC Cleanup を使用することをお勧めします。Advanced PC Cleanup は、すべての一時ファイルをクリーンアップするだけでなく、 PC を最適化する他の側面にも役立ちます。
PC をクリーンアップ – ジャンク、キャッシュ、Cookie、古いファイルを削除します
スタートアップ マネージャー – PC の起動時間を遅くする不要なスタートアップ アプリを無効にします。
プログラムのアンインストール – もう使用しない冗長なプログラムを削除します。
レジストリの修正 – レジストリ スキャンを実行して、エラーや無効なエントリを修正します。
アイデンティティの保護 – ブラウザ履歴を削除し、プライバシーを維持します。
マルウェアの検出 – マルウェアを排除します。スパイウェア、アドウェア、その他の種類の感染ファイル。
こちらもお読みください: Windows 11 のファイル エクスプローラーでコンパクト ビューを有効にする方法
方法 3: ファイル エクスプローラーのオプションを設定する
Windows 11 では、クイック アクセスの問題がファイル エクスプローラーの問題につながる場合があります。その場合は、ファイル エクスプローラーが [この PC] ページで開くように設定すると、問題を解決できます。以下の手順に従ってください。
ステップ 1: ファイル エクスプローラーを起動するには、Win + E を押します。
ステップ 2: 3 つの点のメニュー オプションを選択し、[オプション] を選択します。
ステップ 3: [フォルダー オプション] ウィンドウが開きます。 [ファイル エクスプローラーを開く] ドロップダウン メニューを見つけて、[この PC] を選択します。
ステップ 4: [適用] をクリックし、[OK] を選択します。
こちらもお読みください: 修復方法Windows 11 のエクスプローラーが遅い
方法 4: 別のプロセスを開始してフォルダー Windows を開く
デフォルトでは、単一のexplorer.exe プロセスがすべてのエクスプローラー インスタンスをホストします。したがって、アクティブなファイル エクスプローラー ウィンドウの 1 つで問題が発生すると、他のアクティブなウィンドウにも影響が及びます。これを防ぐために、ファイル エクスプローラー ウィンドウを別のプロセスで起動するように Windows を設定できます。これが手順です。
ステップ 1: [ファイル名を指定して実行] ダイアログ ボックスを起動するには、Win + R を押します。
ステップ 2: ファイル エクスプローラー オプションを起動し、「control.exe」と入力して Enter キーを押します。
ステップ 3: [表示] タブが選択されているはずです。
ステップ 4: [起動] フォルダーを選択します。 [詳細オプション] の下にある別のプロセスの Windows チェックボックスをオンにします。
ステップ 5: [適用] をクリックし、[OK] をクリックします。
こちらもお読みください: 将来の使用のために Windows ファイル エクスプローラーの検索を保存する方法
方法 5: Windows メモリ診断ツールを有効にする
PC の RAM に問題がある場合、ファイル エクスプローラーの問題が発生する可能性があります。 Windows には、PC の RAM に潜在的な問題がないかチェックできる便利なメモリ診断ツールが付属しているのは良いことです。
ステップ 1: [ファイル名を指定して実行] ダイアログ ボックスを起動するには、Win + R を押します。
ステップ 2: ボックスに「mdsched」と入力し、Enter キーを押します。
ステップ 3: Windows メモリ診断パネルで問題がないか確認するには、[今すぐ再起動] をクリックします。
ステップ 4: Windows メモリ診断ツールによって PC の RAM に障害がないかチェックされるまで待ちます。
問題が見つかった場合は、必要な措置を講じて解決します。
こちらもお読みください: Windows 11 で「エクスプローラーが応答しない」問題を解決する 9 つの方法
最後に、Windows 11 でエクスプローラーがクラッシュし続けますか?これらの修正を試してください。これは、Windows マシン上でエクスプローラーがクラッシュするのを防ぐ方法です。通常、一時的なエラーやファイル エクスプローラーのキャッシュが問題の原因となります。そうでない場合は、根本的な問題に対処するために、上記で説明した別のアプローチを使用する必要がある可能性があります。
Windows 11 のデフォルトのファイル エクスプローラーは好きではありませんか?ファイル エクスプローラーの代替品は、使用する価値のあるものが数多くあります。
ご質問や推奨事項がございましたら、以下のコメント欄でお知らせください。喜んで解決策を提供させていただきます。私たちは、一般的な技術関連の問題に対するアドバイス、トリック、解決策を頻繁に公開しています。 Facebook、Twitter、YouTube、Instagram、Flipboard、Pinterest でも私たちを見つけることができます。
読み取り: 4