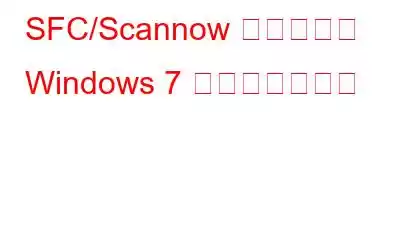Windows コンピュータを使用している場合、システムまたはアプリケーションのクラッシュがよく発生します。原因は数多くありますが、最も一般的なのは、システムの損傷、システム ファイルの破損、システム ファイルの欠落、新しいソフトウェアのインストールによる変更などです。
システム ファイル チェッカー (SFC) は重要なツールです。 Windows では、システムの破損をチェックし、破損がある場合は修復します。このツールの使用は最初は複雑に見えるかもしれませんが、実際には一度実行すればいつでも使用できる簡単なプロセスです。このコマンドを使用すると、Windows 7 上のすべての破損したファイルをスキャン、チェック、修復できます。破損したファイルが見つかると、このコマンドはシステムにそのファイルを削除して新しいバージョンに置き換えるよう指示します。この記事では、Sfc /Scannow を使用して Windows 7 を修復するいくつかの方法について説明します。
Sfc /Scannow を使用して Windows 7 を修復する方法
画像ソース: TrishTech.com
画像ソース: Dowser.org
ファイルをスキャンするプロセス破損したファイルの修復には約 10 ~ 15 分かかります。この間はコマンド プロンプト ウィンドウを閉じないでください。
画像ソース: intowindows.com
エラーが見つかった場合、システムはエラーを見つけて修復します。
画像ソース: winhelp。 us
Windows リソース保護が破損したファイルを見つけたが、それらの一部を修復できなかったというメッセージがウィンドウに表示される可能性もあります。
画像出典: drivethelife.com
そのような場合、sfc /scannow コマンドには、Windows 7 がインストールされているドライブの場所に関する追加情報が必要です。
方法 1 : 再起動コンピュータをセーフ モードにしてコマンドを再度入力します
画像ソース: informit.co m
画像ソース: lifewire.com
画像ソース: techrepublic.com
形式:Sfc /scannow /offbootdir=”Windows 7 がインストールされているドライブの文字” /offwindir=”Windows 7 がインストールされているドライブの文字”windows.
たとえば、D: にインストールされている Windows 7 の場合は、次のように入力します。
sfc /scannow /offbootdir=d:\ /offwindir=d: \windows
画像ソース: winhelponline.com
方法 2 : リカバリ ディスクを使用する
上記の方法が機能しない場合は、リカバリ ディスクを使用して次の手順を実行してください。 sfc コマンドを使用します。
画像ソース: lifewire.com
3. [コンピュータを修復する] をクリックします。
画像ソース: winhelp.us
4. 「システム回復オプション」という名前のウィンドウが開きます。最初のオプションを選択し、「次へ」をクリックします。
画像ソース: howtogeek.com
5.回復ツールを選択するように求められます。リストの最後にある [コマンド プロンプト] をクリックします。
画像ソース: fixwindowserrors.biz
6.コマンド プロンプト ウィンドウが開いたら、次のように入力します。
形式: Sfc /scannow /offbootdir=”Windows 7 がインストールされているドライブの文字” /offwindir=”Windows 7 がインストールされているドライブの文字Windows 7 がインストールされています」windows。
例: Windows 7 が D にインストールされていると仮定すると、次のように入力します。
sfc /scannow /offbootdir=d :\ /offwindir=d: \windows
画像ソース: winhelponline.com
次の記事: Windows 7 でブルー スクリーン オブ デス エラーを修正する方法
次回 Windows 7 コンピューターでエラーが発生した場合は、これらの方法のいずれかを試してください。この記事が役に立ったことをお知らせください。
読み取り: 0