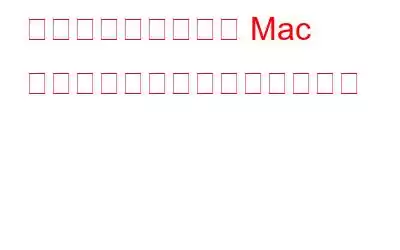新型コロナウイルス感染症 (COVID-19) のパンデミックですべてが崩壊していたとき、リモートワークは私たちの職業生活を健全に保つのに役立ちました。リモートワークにより、より多くの時間が得られ、重要なことに集中できるようになります。ほとんどの組織は、在宅勤務中の従業員の生産性が向上していることに気づいています。
デジタル テクノロジーがそれを可能にしました。リモートで作業しながら、チームメイトとつながり、仮想会議を実施し、プロジェクトや課題で共同作業することができるようになりました。テクノロジーのおかげで、リモート ワークがより実践的でアクセスしやすくなりました。
画像ソース: Team Viewer
つまり、リモート ワークが私たちの日常の一部になったということです。 Apple は、ユーザーが Mac にリモートから簡単にアクセスできることを保証しています。はい、そうですよね。ファイルやフォルダーを共有したり、リモートで画面を共有したり、外出中にあらゆるタスクを実行したりできます。
この投稿では、Mac にリモートでアクセスする方法に関する詳細なガイドをリストしました。
見てみましょう。
こちらもお読みください: 2022 年に試す Mac 用のベスト リモート デスクトップ アプリ 10 選
Mac にリモートからアクセスする方法
そうですね、Mac にリモートでアクセスするには 2 つの方法があります。別の Mac デバイスを使用して Mac にリモート ログインすることも、リモート デスクトップ アプリを介して他のデバイスにアクセスして Mac をリモートで使用することを許可することもできます。
Mac でリモート ログインを設定するには、次の簡単な手順に従ってください。
注: リモート ログインを正常に確立するには、両方のデバイスで同じ macOS バージョンを使用する必要があります。
上部のメニュー バーで Apple アイコンをタップし、[システム環境設定] > [共有] を選択します。
左側のメニュー ペインで「リモート ログイン」オプションをオンにします。
アクセスを許可するユーザーをリストから選択します。 Mac をリモートで使用するには。 「+」アイコンをタップして新しいユーザーを追加できます。
上記の手順に従って、Mac でリモート ログインを簡単に設定できます。 Mac は、SSH (Secure Shell Protocol) または SFTP (SSH File Transfer Protocol) を使用してリモート接続を確立します。
Mac 以外のデバイスを使用して Mac に接続する方法
上部のメニュー バーにある Apple アイコンをタップし、[システム環境設定] > [共有] を選択します。
[共有] ウィンドウが画面に表示されます。 「コンピュータ設定」をタップします。
「VNC 閲覧者はパスワードで画面を制御できる」を選択し、OK ボタンを押します。
次に、「アクセスを許可」から「すべてのユーザー」を選択します。
Mac で画面共有が有効になったら、tak Mac の IP アドレスをメモします。
任意の VPN アプリを使用して、Mac にリモートからアクセスします。 IP アドレスとパスワードを入力して開始します。
それでは、同じネットワーク上のデバイスから Mac に安全にリモートでアクセスする方法を説明します。 TeamViewer、AnyDesk、Splash Top、Zoho Assist などのサードパーティ ツールを使用して Mac にリモート アクセスすることもできます。
こちらもお読みください: リモート デスクトップの問題を修正する方法Windows 10 でコンピュータが見つからない
Mac で Microsoft リモート デスクトップをセットアップする方法
はい、次の方法でアクセスすることもできます。 Mac デスクトップまたはラップトップから Windows PC へ。これを行うには、Microsoft リモート デスクトップ アプリを使用できます。次の簡単な手順に従って、Mac で Microsoft リモート デスクトップをセットアップします。
- Mac で App Store を起動します。 「Microsoft リモート デスクトップ」アプリを検索します。 Microsoft リモート デスクトップ アプリを Mac にダウンロードしてインストールします。
- Windows PC でリモート接続を許可します。
- リモート デスクトップ接続を追加するだけです。
Windows PC から Mac にファイルをコピーするには、次のことを行う必要があります:
- Mac で Microsoft リモート デスクトップ アプリを起動します。左側のサイドバーから Windows デバイスを選択します。
- [管理] > [アイテムのコピー] を選択します。
- 「+」アイコンを使用して新しいアイテムを追加し、「-」アイコンを使用してファイルとフォルダーを削除します。 .
- 選択後、[コピー] をクリックします。
こちらもお読みください: Windows 10 でリモート デスクトップ アクセスを設定する方法
結論
これで、Mac にリモートからアクセスする方法に関するクイックガイドが終わりました。リモート作業により、どこからでも Mac にアクセスできます。ローカル ネットワークまたはインターネット経由で実行できます。 Mac をリモートで制御し、タスクを効率的に実行するには、上記のガイドを参照してください。
この投稿は役に立ちましたか?コメントセクションでお気軽にご意見を共有してください!
ソーシャル メディアで私たちをフォローしてください –
読み取り: 0