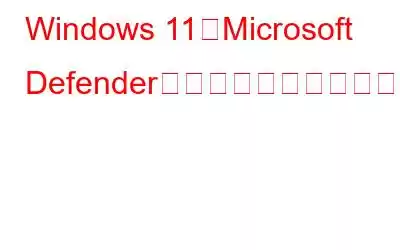Windows OS の各バージョンには、Microsoft のウイルス対策アプリケーションが付属しています。 2006 年のデビュー以来、Microsoft Defender は、Windows オペレーティング システムのすべてのバージョンに不可欠なコンポーネントとなっています。予想外なことに、システム上のマルウェアを見つけて封じ込め、リアルタイムのセキュリティを提供するのに効果的です。
しかし、サードパーティの別のウイルス対策ソフトウェアを使用したい場合はどうすればよいでしょうか?リアルタイム保護をオフにしても、最終的には再びオンになります。心配無用! Microsoft Defender を完全に無効にするいくつかのテクニックを説明します。
こちらもお読みください: Microsoft Defender の使用を停止する必要がある理由
タンパー プロテクションをオフにします。Microsoft Defender を完全に無効にする前に、改ざん防止オプションを無効にする必要があります。この機能は、他のアプリが Microsoft Defender の設定を変更できないようにするために導入されました。無効にする手順は次のとおりです。
ステップ 1: Win + S を押して検索ボックスを開き、「Windows セキュリティ」と入力します。 [strong] に続いて Enter キーを押します。
ステップ 2: [ウイルスと脅威の保護] オプションを見つけてクリックします。
ステップ 3: 次に、[設定の管理] をクリックします。
ステップ 4: 改ざん防止 オプションを選択し、その下のトグル ボタンを無効にします。
ステップ 5: Windows セキュリティ アプリを終了します。
こちらもお読みください: 失敗した Microsoft Defender の更新を修正する方法
Windows 11 で Microsoft Defender を完全に無効にする方法
タンパー プロテクションはすでに無効化されているため、GPE、レジストリを使用します。 Microsoft Defender を無効にするエディターやその他のサードパーティ ツールでは問題は発生しません。 Windows 11 の組み込みセキュリティ ソフトウェアを無効にする次のテクニックは、効果的であることが保証されています。
こちらもお読みください: Windows 11/10 で Microsoft Defender エラー 1297 を修正する方法
方法 1:グループ ポリシー エディターを使用して Microsoft Defender をオフにする
Windows 設定を簡単にカスタマイズできる優れたアプリケーションは、グループ ポリシー エディターです。ただし、これは Windows Pro および Enterprise ユーザーのみに限定されます。 Windows Home を使用している場合は、グループ ポリシー エディターにアクセスする方法を調べてください。グループ ポリシー エディターを使用して Microsoft Defender を無効にするには、次の手順に従います。
ステップ 1: ファイル名を指定して実行ファイルを開くには、 コマンドボックスでWin + Rを押します。テキスト入力ボックスに「gpedit.msc 」と入力し、Enter キーを押します。
ステップ 2: グループ ポリシー エディタが開きます。 >。ホームページで、[コンピュータの構成] オプションを選択します。
ステップ 3: 管理用テンプレート -> を開きます。 Windows コンポーネント。
ステップ 4:Microsoft Defender ウイルス対策を無効にする ポリシーを見つけてダブルクリックします。
ステップ 5: [有効] ラジオ ボタンをクリックします。
ステップ 6: 適用 ボタンをクリックします
ステップ 7: 最後に、OK を押してグループ ポリシー エディターを閉じます。
ステップ 8: PC を再起動します。
こちらもお読みください: Microsoft Defender Application Guard を有効にする方法
方法 2: Microsoft Defender をオフにするレジストリ エディター経由
Windows 11 Home のユーザーはグループ ポリシー エディターにアクセスできません。ただし、レジストリを変更して、コンピューター上で Microsoft Defender を非アクティブにすることができます。したがって、変更を実行する前に、必ずレジストリのバックアップとシステムの復元ポイントを作成してください。このようにして、行ったレジストリの変更はいつでも元に戻すことができます。
ステップ 1: Win + R を押して RUN < を開きます。 /strong>ボックスに「Regedit」と入力します。
ステップ 2: プロンプト ウィンドウが表示されたら、[はい ] ボタンをクリックします。
ステップ 3: レジストリ エディター ウィンドウのアドレス バーに移動し、次のパスを貼り付けます:
Computer\HKEY_LOCAL_MACHINE\SOFTWARE\ Policies\Microsoft\Microsoft Defender
ステップ 4: 右クリックし、新規 -> DWORD (32 ビット) 値を選択します。
ステップ 5: 新しく形成された DWORD (32 ビット) 値に DisableAntiSpyware という名前を付けます。
ステップ6: このキーをダブルクリックし、値のデータを 1 に変更します。
ステップ 7: レジストリを終了し、PC を再起動します。
ステップ 8: Microsoft Defender が無効になっていることを確認するには、「アクティブなウイルス対策プロバイダーがありません。」というメッセージが表示されます。
こちらもお読みください: Microsoft Defender の限定的な定期スキャンを有効にする方法
方法 3: Microsoft Defender Vi をオフにする a CMD
コマンド プロンプト アプリでも Microsoft Defender をオフにすることができます。 Microsoft の組み込みウイルス対策プログラムを無効にするには、レジストリ変更指示を貼り付けるだけです。その方法は次のとおりです。
ステップ 1: ファイル名を指定して実行コマンド ボックスを開くには、Win + Rを押します。 >.
ステップ 2: 管理者権限でコマンド プロンプトを開くには、テキスト入力フィールドに「cmd」と入力し、Ctrl + Shift + Enter をクリックします。
ステップ 3: 次に、次の指示を入力して入力します。
reg add "HKEY_LOCAL_MACHINE\SOFTWARE\Policies\Microsoft\Microsoft Defender" /v DisableAntiSpyware /t REG_DWORD /d 1 /f
ステップ 4: 前述のコマンドが正常に実行されると、「この操作は、正常に完了しました。」 と表示されます。
ステップ 5: コマンド プロンプト ウィンドウを閉じるには、「exit」と入力します。 >.
ステップ 6: PC を再起動します。
Windows 11 で Microsoft Defender を完全に無効にする方法についての考え
多くのWindows セキュリティに統合されているフェールセーフ メカニズムにより、PC 上で Microsoft Defender を無効にすることが困難になります。したがって、Microsoft Defender を無効にする手法を使用する前に、タンパー プロテクションを無効にしてください。ただし、Defender が気に入らない場合は、別のウイルス対策プログラムを使用して、マルウェアが PC に感染するのを防ぎます。
ご質問や推奨事項がございましたら、以下のコメント欄でお知らせください。喜んで解決策を提供させていただきます。私たちは、一般的な技術関連の問題に対するアドバイス、トリック、解決策を頻繁に公開しています。 Facebook、Twitter、YouTube、Instagram、Flipboard でも私たちを見つけることができます。 > とピンタレスト。
関連トピック -
- Windows 11 には Windows Defender がありませんか?取り戻す方法
- Windows Defender セキュリティ警告詐欺を削除する方法
- Windows Defender オフライン スキャンが機能しない問題を修正する方法
- Windows Defender をクリアする方法PC の保護履歴
- Microsoft セーフティ スキャナーを使用してマルウェアをスキャンする方法
- Windows Defender が脅威が見つかったと表示し続ける場合の対処方法
- 「」を修正する方法この WindowsDefender リンクを開くには新しいアプリが必要です」エラー
読み取り: 1