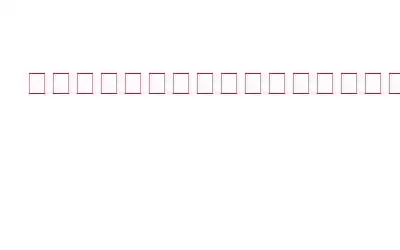Windows が特定の種類のファイルを開くことができるプログラムを見つけることができない場合、「このファイルには関連付けられたアプリがありません」というエラーが頻繁に表示されます。必要なアプリがインストールされている場合、デフォルトでその形式でファイルを開くように設定されていない可能性があります。あるいは、ファイルまたはアプリ自体が破損しているか壊れている可能性があります。
さらに、ディレクトリを開くときに問題が発生する可能性があります。 、主に Windows Search から、またアプリやゲームを使用するときにも使用されます。このエラーが発生した場所に関係なく、次の修正を使用して問題を解決できます。
「このファイルには関連付けられたアプリがありません」エラーを修正する方法は次のとおりです
方法 1: 関連するアプリがあることを確認する
このエラー メッセージは通常、ファイルを開くための適切なアプリケーションが見つからない場合に Windows によって表示されます。そのため、この特定の形式のファイルを開くための適切なプログラムがインストールされているかどうかを最初に確認する必要があります。これを行うにはいくつかの方法がありますが、最も簡単な方法を次に示します。
ステップ 1: この問題が表示されているファイルに移動します。
ステップ 2: 右クリックして [プロパティ] を選択します。
ステップ 3: をクリックします。 [全般] タブをクリックし、ファイルの種類 セクション付近のファイル形式を確認します。
ステップ 4: ファイルを右クリックし、[プログラムから開く] -> [別のアプリを選択してこれを確認します。
適切なソフトウェアがすでにインストールされている場合、Windows はそのソフトウェアを使用してファイルを開くことを推奨します。ここにソフトウェアの推奨事項が表示されない場合は、このファイル形式を開くことができるプログラムがインストールされていない可能性があります。その場合は、ブラウザを開き、その形式でファイルを開くことができる Windows アプリケーションを探してダウンロードしてください。
こちらもお読みください: Windows 11 で失われたデフォルトのアプリ/プログラムを取り戻す方法
方法 2: 既定のアプリケーションを設定する
アプリケーションが既にインストールされている場合は、エラー メッセージに従って、既定のプログラムに関連付けを行う必要があります。次に行うべきことは、すでにインストールされているかダウンロードしたばかりであるかに関係なく、適切なアプリをそのファイル タイプまたは形式のファイルのデフォルト アプリとして指定することです。特定のファイルの種類にデフォルトのアプリを設定するために変更する手順は次のとおりです。
ステップ 1: Win + I を押して 設定アプリ。
ステップ 2: 左側のペインで [アプリ] タブをクリックします。
>ステップ 3:次に、[デフォルトのアプリ] をクリックします。
ステップ 4: 使用するアプリを選択します。次はデフォルトにしたいと思います。アプリが登録されているすべてのファイルとリンクの種類が表示されます。
ステップ 5: 各種類のファイルをクリックして、 1 つのプログラムを、登録されているすべてのファイル タイプとリンクのデフォルトとして設定する場合は、次のダイアログから選択したアプリケーションを選択します。
こちらもお読みください: デフォルト プログラムを変更できない問題を修正する方法Windows 11 の問題
方法 3: デフォルトのアプリを修正する
特定のファイル形式のデフォルトにしたいアプリケーションがすでにデフォルトのアプリケーションとして選択されている場合、 Windows では依然としてこのエラーが表示されます。アプリケーションが破損している可能性があり、原因はアプリケーションにあります。 Windows ストア アプリの場合は、組み込みのトラブルシューティング ツールを実行できます。手順は次のとおりです。
ステップ 1: Win + I を押して 設定 アプリを開きます。
ステップ 2: 左側のパネルで [システム] タブをクリックし、[トラブルシューティング] が見つかるまで右側を下にスクロールします。
ステップ 3: [トラブルシューティング ] をクリックし、[その他のトラブルシューティング] をクリックします。
ステップ 4: 下にスクロールして、Windows ストア アプリの横にある [実行] ボタンをクリックします。
ステップ 5: オンラインの指示に従い、PC を再起動します。
こちらもお読みください: Microsoft はデフォルトのアプリ設定を変更しています
方法 4: 特定のファイルの問題を調べる
互換性のあるソフトウェアを使用してファイルを開いている場合、ファイルが破損していないかどうかを確認します。ファイルは正常に機能しており、事前にデフォルトとして設定していました。同じファイル形式の他のファイルを開いて、同じ問題が発生するかどうかを確認して検証します。複数のファイルが問題なく開いても、1 つのファイルに問題がある場合は、そのファイルが破損している可能性があります。問題が解決しない場合は、破損したファイルを修復するための専用ツールのいずれかを利用してみてください。
こちらもお読みください: Windows 11 設定アプリをリセットする方法
最後の言葉 h3>
ファイル、フォルダー、またはアプリを開くと、「このファイルには ap がありません」というメッセージが表示されます p に関連付けられています」というメッセージが煩わしいかもしれません。前述の修正は、ファイルまたはフォルダーが破損していない場合、問題の根本原因を特定して解決するのに役立ちます。何も問題が解決しない場合は、ソフトウェアを再インストールするか、バックアップを使用して以前のバージョンのファイルまたはフォルダを復元できます。
ご質問や推奨事項がある場合は、以下のコメント欄でお知らせください。喜んで解決策を提供させていただきます。私たちは、一般的な技術関連の問題に対するアドバイス、トリック、解決策を頻繁に公開しています。 Facebook、Twitter、YouTube、Instagram、Flipboard、Pinterest でも私たちを見つけることができます
読み取り: 9