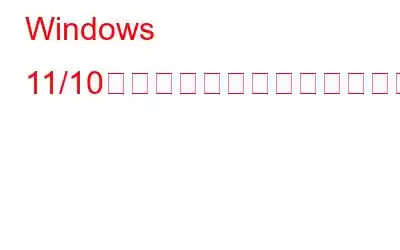ブログの概要 – コンピューターにエラー メッセージ「ハードドライブが取り付けられていません」が表示される場合は、システムを正常に操作できない可能性があります。 MiniTool Partition Wizardを使用して、問題をすぐに解決してください。
システムを起動して、「ハードドライブがインストールされていません」というエラーメッセージが表示されると、憂慮すべきことがあります。 HP、Lenovo、Dell のユーザーがこのシステム エラーの影響を最も受けていることが報告されています。このブログ投稿で問題と考えられる原因を調べ、解決策を見つけてみましょう。
この原因として最も考えられるのは、不正な BIOS 設定、ハード ドライブ レジストリの破損、不正な Windows インストール、ブート セクタ ウイルス、またはシステムへの物理的損傷です。
Windows 10 にハード ドライブがインストールされていない場合の修正方法
起動時にハード ドライブがインストールされていないなどの問題が発生した場合は、予備的なアクションとして次の手順に従ってください。
- PC の再起動 – システム エラーにより一時的な不具合が発生する場合があり、PC を再起動することで解決できる場合があります。エラー メッセージが表示されない場合は、作業を続行できます。 [再起動] オプションが表示されない場合は、電源ボタンを押してハード リセットを試してください。これにより、コンピュータの電源がオフになり、再びオンになります。
- 物理的な接続を確認します – これは、ハードウェアを入手するときに最も一般的な問題の 1 つです。ドライブがインストールされていないというエラー メッセージが表示されます。すべてのケーブル接続とポートに損傷がないか確認してください。ハード ドライブにそのような物理的な損傷がないかチェックすることもできます。
こちらもお読みください: 「PC をリセットできない。」の修正。 「必要なドライブ パーティションが見つかりません」エラー
これらが Windows PC にハード ドライブがインストールされていないエラーの原因ではないことを確認したら、解決策を見つけます。
1. F1 を押して Windows を起動します –
Dell コンピュータにハード ドライブがインストールされていないという問題がある場合は、明らかに特定のコマンドが必要になります。 Dell ユーザーの場合、F1 コマンドはセットアップを開始するのに役立ちます。これには、コンピュータの BIOS 設定を確認する必要があります。ここでハードウェア設定を変更してから起動できます。
2. BIOS 設定を確認します –
ハード ドライブがコンピュータに取り付けられていない場合は、接続が切断された可能性があります。 BIOS 設定を入力すると、セットアップを確認し、リスト内のハードドライブを確認できます。コンピュータを再起動し、F2 キーを押して、 BIOS 設定インターフェイスに入ります。ここで、正しい日付と時刻を確認し、ブート モードに入ります。ブート モードがレガシーに設定されていることを確認します。
3.ハードウェア診断 –
Dell ハードドライブが取り付けられていないというエラーは、この方法で解決できます。すべてのデル コンピュータにはハードウェア診断用のツールが組み込まれているため、それを使用してコンピュータの機能をチェックします。コンピューターを再起動し、F12 を押し続けて、BIOS メニューから [診断] を選択します。画面上の指示に従っていただくと、エラー コードを診断できます。
4. Windows スタートアップ修復 –
コンピュータで Windows のインストール エラーが発生し、ハード ドライブがインストールされていないというエラー メッセージが表示されることもあります。これを修正するには、スタートアップ修復を実行します。クリーン インストールの前に、ISO Windows からブート可能な USB を作成することをお勧めします。
コンピューターを修復するには、トラブルシューティングに進み、詳細オプションを開きます。このインターフェイスで、[スタートアップ修復] を選択して、Windows の起動関連の問題を修正します。
5.ハードドライブをテストします –
上記のいずれも機能しない場合は、ハードドライブに問題がある可能性があります。ハードドライブに不良セクタがあるかどうかを確認するには、パーティション マネージャーを実行して確認します。ここでは、ハードドライブをパーティション分割して確認できるMiniTool Partition Wizardを使用することをお勧めします。
MiniTool Partition Wizardは、Windows PC用の最も効率的なパーティションマネージャーの1つです。パーティションの作成、クローン作成、ディスク ベンチマークの実行、コンピュータの OS の移行が可能です。それを使用してハードドライブをテストするには、以下の手順に従ってください –
ステップ 1: 下のダウンロードボタンから MiniTool Partition Wizard をダウンロードします –
ステップ 2: インストールを完了し、アプリケーションを起動します。
ステップ 3: ディスクを選択して右クリックします。ここで「Surface Test」を選択し、「Start Now」をクリックします。このツールはハードドライブを診断し、赤でマークされた不良セクターを表示します。
ステップ 4: 不良セクタが見つかった場合は、不良セクタをシールドするかハードドライブを交換するという 2 つのアクションを実行できます。
ハードドライブの不良部分をスキップできる場合は、これらのブロックを使用不可としてマークできます。この手順は、ハードドライブがインストールされていないエラーをスキップして修正するのに役立ちます。これを修正するには、コマンド プロンプト CHKDSK /R で次のコマンドを実行してハード ドライブをスキャンする必要があります。
ステップ 1: [スタート] メニューの検索バーに「コマンド プロンプト」と入力し、管理者として実行します。
ステップ 2: 次のコマンドを入力して Enter キーを押します。
Chkdsk D: /f /r /x
次に、結果が得られるまで待ち、ハードドライブがインストールされていない問題が解決されるかどうかを確認できます。そうでない場合は、この障害のあるハードドライブを交換する必要があることを意味します。
ハードドライブのクローンを作成するには、コンピュータ用のクローン作成ソフトウェアをダウンロードする必要があります。ここでは、ディスクのクローンを簡単に作成できる MiniTool ShadowMaker を使用します。これにより、Windows 設定、システム ファイル、レジストリ、アプリケーションなどを含むハード ドライブ上のすべてのデータが別のハード ドライブにすぐに転送されます。別のハードドライブをコンピュータに接続し、次の手順を実行します –
ステップ 1: 以下のダウンロード ボタンから MiniTool ShadowMaker をダウンロードします –
ステップ 2: インストール完了後にアプリケーションを起動します。
ステップ 3: [ツール] に移動し、[ディスクのクローン作成] をクリックして、ソースとしてハード ドライブを選択し、ターゲットとして新しいハード ドライブを選択します。 [OK] をクリックします。
ステップ 4: このプロセスには時間がかかるため、ターゲット ディスクを切断する必要があります。ディスクのクローン作成が完了したら、それを使用してコンピュータを起動し、新しいハード ドライブを使用してオペレーティング システムを再インストールできます。
よくある質問 –
Q1.ラップトップにハードドライブがインストールされていないというエラーを解決するにはどうすればよいですか?
問題を解決するには、MiniTool Partition Wizard などの専用ツールを使用してハードドライブの診断を試す必要があります。その他の方法には、スタートアップ修復や BIOS 設定の変更などがあります。
Q2. Dell ハードドライブがインストールされていないのはなぜですか?
Dell ハードドライブがインストールされていないというエラーは、レジストリの破損、BIOS 設定、ハードウェアの物理的な損傷など、さまざまな理由で発生する可能性があります。
Q3 。コンピュータにハード ドライブが見つからないと表示されるのはなぜですか?
コンピュータにハード ドライブがインストールされていないというエラーが表示される場合は、さまざまな理由が考えられます。 Windows のインストールの問題、システム エラー、物理的損傷、ケーブル接続不良。
Q4.ハードドライブが Dell によって認識されない場合はどうすればよいですか?
DellSupportAssist を使用して問題を解決し、それが機能しない場合は、前述の問題を解決する方法を試すことができます。
まとめ -
コンピューターにエラー メッセージが表示され、問題が発生している場合 – ハードドライブ インストールされていないとイライラするかもしれません。これは、上で説明したように複数の方法を使用して解決できます。これを修正する最善の方法は、コンピュータのトラブルシューティングを試すことです。動作せず、ハードドライブに障害がある場合は、MiniTool Partition Wizardを使用して問題を解決する必要があります。
この記事が、コンピューターに取り付けられていないハードドライブを修復する方法を学ぶのに役立つことを願っています。この投稿をより役立つものにするために、この投稿に関するご意見をお聞かせください。ご提案やご意見は、以下のコメントセクションでお待ちしております。ソーシャル メディアで記事を共有して、友人や他の人と情報を共有してください。
ご意見をお待ちしています!
Facebook、Twitter、YouTube を利用しています。ご質問やご提案がございましたら、以下のコメント欄にご記入ください。解決策をご連絡させていただきます。私たちは、テクノロジーに関連する一般的な問題の解決策とともに、ヒントやコツを定期的に投稿しています。
関連トピック -
Windows 10 でサービス コントロール マネージャーのエラーを修正する方法
Windows 10 で新しいユーザー アカウントを追加できませんか?解決策は次のとおりです!
Windows 10 でディスク管理が読み込まれませんか?これが解決策です!
Windows でメモリをクリアして RAM を増やす方法
読み取り: 0