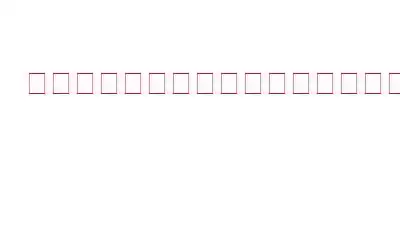Windows ユーザー アカウント制御は、コンピュータを不正な変更から保護します。ただし、そうすると、正規のアプリの動作が妨げられ、妨げられる可能性があります。アカウントに管理者権限がない場合、「このアプリはシステム管理者によってブロックされています」というエラーが表示されます。
その他の原因には、ユーザー アカウント制御の問題や、Microsoft Defender SmartScreen によってブロックされているソフトウェアなどがあります。問題を解決するには、まずコンピュータを再起動します。再起動後も問題が解決しない場合は、以下の手順を使用して問題を解決できます。
こちらもお読みください: Windows PC で管理者アカウントを有効化/非表示にする方法
「このアプリ」を修正する方法「システム管理者によってブロックされています」エラー
方法 1: プロパティ経由でアプリのブロックを解除する
Windows には、インターネットからダウンロードされたプログラムがシステム上で動作するのを自動的に停止する機能があります。このセキュリティ予防措置は、信頼できない発行元からのアプリケーションからシステムを保護するように設計されています。ファイルのロックを手動で解除して実行できます。 Windows を使用して、アプリケーションのブロックを解除します。
ステップ 1: アプリのメイン実行可能ファイルを右クリックし、プロパティを選択します。
ステップ 2: [プロパティ] ダイアログの [全般] タブを開きます。
ステップ 3: > [安全] セクションの [ブロック解除 ] チェックボックスをオンにします。
ステップ 4: 保存するには変更を加えたら、[適用] をクリックしてから [OK] をクリックします。
アプリをもう一度起動して、問題が解決したかどうかを確認します。
こちらもお読みください: Windows 11 で管理者として実行オプションが表示されない問題を修正する方法
方法 2: コマンド プロンプトを使用してアプリを起動する
Windows では、コマンド プロンプトを使用して次のことができます。アプリケーションの実行と起動に使用されます。必要なのはファイル名とファイルパスだけです。コマンド プロンプトを使用して、Windows アプリケーションを起動します。
ステップ 1: プログラム ショートカットを右クリックしてコンテキスト メニューを選択し、 ファイルの場所を開きます。
ステップ 2: 次に、app.exe ファイルを右クリックして [プロパティ] を選択します。
ステップ 3: [プロパティ] ダイアログ ボックスの [全般] タブを開きます。
ステップ 4: 表示されているファイルの場所をコピーします。
ステップ 5: W を押します。 in + R を押して RUN コマンドを開きます。
ステップ 7: 「cmd 」と入力し、< を押します。 strong>Ctrl + Shift + Enter.
ステップ 8: 「cd」と入力して < を押します。 strong>Ctrl + V を押して手順 4 でコピーしたアプリの場所を貼り付け、Enter キーを押します。
ステップ 9: 「start」と入力し、アプリの実行可能ファイルの名前を入力します。
ステップ 10: アプリを起動するには
こちらもお読みください: 「一部の設定は組織によって管理されています」を修正する方法
方法 3: 管理者ブロックを編集して管理者ブロックを削除します。 Windows レジストリ
「このアプリはシステム管理者によってブロックされました」のもう 1 つのよくある原因は、ユーザー アカウント制御の設定です。管理者ブロックを削除してエラーを修正するには、レジストリ エディターでユーザー アカウント制御の設定を変更します。 Windows レジストリに不適切な変更を加えると、システムが破損する可能性があります。以下の手順を続行する前に、必ずシステムの復元ポイントと Windows レジストリのバックアップを作成してください。
ステップ 1: Win + を押して [ファイル名を指定して実行] を開きます。 R.
ステップ 2: レジストリ エディタを起動するには、「regedit」と入力してOKを押します。
ステップ 3:ユーザー アカウント制御によって尋ねられた場合は、はいを選択します。
ステップ4:レジストリ エディタr の次の場所に移動します:
HKEY_LOCAL_MACHINE\SOFTWARE\Microsoft\Windows\CurrentVersion\Policies
ステップ 5: ポリシーサブキー リストから、システムを選択します。
ステップ 6 : 右側のペインで EnableLUA を見つけます。
ステップ 7: 右ペインで [変更] を選択できます。 EnableLUA 値をクリックします。
ステップ 8: 変更を保存するには、値に 0 を入力します。データフィールドに入力し、OKを押します。
ステップ 9: 変更を有効にするには、レジストリ エディタを終了します。
アプリケーションを再度起動して、再起動後に問題が解決したかどうかを確認します。
注: 雇用主によっていくつかの制限が課される場合があります。職場や学校でコンピュータを使用する方法について説明します。あなたがウナなら UAC 設定を見つけて、IT 管理者に相談して解決策を見つけてください。
こちらもお読みください: ブラウザが組織によって管理されているというメッセージを削除する方法
アプリのロックを解除してください?
コンピュータのセキュリティ設定により、不審なアプリが頻繁にブロックされ、「このアプリケーションはシステム管理者によってブロックされています」というエラーが表示される場合があります。ファイルのプロパティを確認し、プログラムのブロックを解除して問題を解決してください。この問題のもう 1 つの解決策は、レジストリ エディターで UAC (ユーザー アカウント制御) 設定を変更することです。他のすべてがうまくいかない場合は、親、学校または職場の管理者、またはその両方によって制限が課されています。その場合、コンピュータでアプリを使用したい場合は、連絡して例外をリクエストしてください。
ご質問や推奨事項がございましたら、以下のコメント欄でお知らせください。喜んで解決策を提供させていただきます。私たちは、一般的な技術関連の問題に対するアドバイス、トリック、解決策を頻繁に公開しています。 Facebook、Twitter、YouTube、Instagram、Flipboard、Pinterest でも私たちを見つけることができます。
読み取り: 7