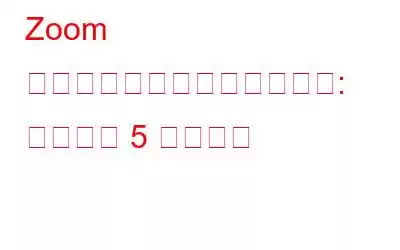あなたは熱心な Zoom ユーザーですか? 「はい」の場合、ヘッドフォンに時々問題が発生する可能性があります。私たちのほとんどは、ある時点でそこに行ったことがあるでしょう。 Zoom でヘッドフォンが機能しなくなり、なぜこれが起こったのか、どうすればよいのか混乱したままになります。この記事は、Zoom でヘッドフォンが動作しない場合の最も一般的な解決策のいくつかを説明します。
パンデミックの到来後、Zoom はよく知られるようになりました。現在では、ビデオ通話の業界標準とみなされています。 Zoom はここ数年でさらに多くの機能を追加してきましたが、ヘッドフォンが Zoom で機能しないというユーザーの報告がさまざまなサイトでいくつかありました。この投稿でその背後にある理由を詳しく調べ、解決策を見つけてみましょう。
こちらもお読みください: Mac から Zoom アプリをすばやくアンインストールする方法
Zoom でヘッドフォンが機能しない理由
- 有線ヘッドフォンを使用している場合は、接続ケーブルが損傷しているか、PC/ラップトップのポートが機能していない可能性があります。
- Bluetooth ヘッドフォンを使用している場合は、ヘッドフォンがラップトップ/PC ではなく他のデバイスに接続されていないことを確認してください。
- Zoom アプリの音声設定を有効化または変更したことが問題の原因である可能性があります。
- 意図せずにヘッドフォンから何も聞こえていない可能性があります。ミュート ボタンを押しました。
- 指定された時点でヘッドフォンを使用しているコンピュータ上で実行されているプログラムが 1 つだけであることを確認してください。
こちらもお読みください: Zoom でミーティング レポートを生成する方法
Zoom でヘッドフォンが機能しない場合の解決方法
1. Zoom の音声設定を確認する
- Zoom アプリを開きます。
- [設定] の歯車アイコンをクリックします。 Zoom 画面の右上隅。
- 次に、画面の左側にある [音声] をクリックします。
< br /> - 「スピーカー」セクションでドロップダウン メニューをクリックし、そこでヘッドフォンを選択します。
- 次に、ドロップダウン メニューをクリックし、[マイク] セクションでヘッドフォンを選択します。
- 設定を終了し、ヘッドフォンがズームで動作しない問題が修正されているかどうかを確認します。
2. PC が Zoo をミュートしているかどうかを確認する m
- 「Windows」キーと「I」キーを押して「設定」を開きます。
- [設定] ウィンドウの右側で [サウンド] をクリックします。
- 一番下までスクロールし、[詳細] オプションの [音量ミキサー] をクリックします。 .
- Zoom ミーティングの音量が最大レベルの 100 に設定されていることを確認してください。
こちらもお読みください: Zoom ミーティングで画面を共有する方法
ハンズフリー電話をオフにする
- 「 Windows」ボタンをクリックして、「スタート」メニューを開きます。
- 「コントロール パネル」と入力して開きます。
- 「デバイスとプリンター」を見つけてタップします。
- Bluetooth ヘッドセットを見つけて右クリックし、選択します。 「プロパティ」。
- 「プロパティ」ウィンドウで、「サービス」タブを選択し、次のボックスのチェックを外します。
- [適用] をクリックし、[OK] を押します。
4.デバイスが選択されていることを確認します
- Zoom アプリケーションを開きます。
- 左下からミーティングに参加します。会議ウィンドウの隅で、「ミュート」オプションの隣にある「上向き矢印」アイコンをクリックします。
- スピーカーセクションがヘッドフォンに設定されていることを確認してください。
こちらもお読みください: Google Meet と Zoom – 最高の無料ビデオ会議アプリはどれですか
Zoom をアンインストールして再インストールします
- キーを押しながら「Windows」キーを押します「X」をクリックして「WinX」メニューを開きます。
- メニューから「アプリと機能」を選択します。
- 今すぐ「アプリリスト」を一番下までスクロールし、Zoom の前にある「縦に 3 つの点」アイコンをタップして、「アンインストール」を選択します。
- 確認のためにもう一度 [アンインストール] をクリックします。
- Zoom の公式 Web サイトにログオンし、そこからアプリを再度ダウンロードします。
/>
- PC を再起動し、Zoom アプリを再度起動し、問題が解決するかどうかを確認します。
読む関連記事: Zoom のセキュリティ: Zoom ミーティングを保護するには、次のヒントに従ってください
最後に
私たちからの説明は以上です。私たちがこれを作りました コンピューター上の「Zoom でヘッドフォンが動作しない」問題を解決する方法に関するステップバイステップのガイド。これらの修正を 1 つずつ試して、どれが最も効果的だったかを以下のコメントでお知らせください。前述の解決策がどれもうまくいかなかった場合は、新しいヘッドフォンの購入を検討するとよいでしょう。
読み取り: 0