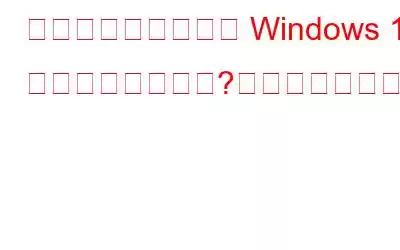削除されたファイルは Windows 11 に引き続き表示されますか?そうですね、これは恐ろしく奇妙に聞こえます。そして、この問題には早急な対応が必要です。この投稿では、この問題を解決するために使用できるさまざまな回避策をリストしました。
Windows PC にファイルやフォルダーが再び表示される理由はいくつか考えられます。考えられる原因は次のとおりです。
- ファイルは完全に削除されておらず、ハード ドライブ上にまだ存在しています。
- 削除されたファイルはバックアップから自動的に復元されています。
- 破損または欠陥のあるごみ箱。
- 制限されたフォルダー認証アクセス許可。
- OneDrive 同期エラー。
- 破損したシステム ファイル。
- デバイスにウイルスまたはマルウェアが存在します。
こちらもお読みください: Windows 11 で削除したファイルを回復する方法
削除したファイルが再び表示されますか?これらの解決策をお試しください。
デバイス上でファイルやフォルダが繰り返し表示される場合に試せる高度なトラブルシューティング方法をいくつか紹介します。
解決策 1: 障害のあるごみ箱を修正する
Windows のごみ箱を使用すると、誤って削除したファイルを復元できます。ご存知のとおり、ファイルを削除すると、そのファイルはまずごみ箱に移動され、フォルダーを空にすると完全に消去されます。これは Windows OS の重要なコンポーネントですが、何らかの理由で破損した場合、ファイルやフォルダーが再度表示される可能性があります。 Windows 11 で障害のあるごみ箱を修正する方法は次のとおりです。
ステップ 1: タスクバーにある検索アイコンをタップし、「コマンド プロンプト」と入力し、「
ステップ 2: ターミナル ウィンドウで次のコマンドを入力して、ごみ箱アプリを修復します。
rd /s /q C:\$Recycle。ビン
ステップ 3: このコマンドを実行すると、Windows は C: ドライブのごみ箱を削除し、再作成します。
関連記事: ごみ箱を空にした後に削除されたファイルを復元する方法
解決策 2: SFC スキャンを実行する
システム ファイル チェッカー (SFC) は、Microsoft Windows に組み込まれているユーティリティです。これにより、ユーザーは Windows システム ファイルの破損をスキャンして復元できるようになります。 SFC スキャンは、保護されたすべてのシステム ファイルをチェックし、破損したファイルを圧縮フォルダー内にあるキャッシュされたコピーに置き換えます。 Windows 11 で SFC スキャンを実行するには、次の簡単な手順に従ってください:
ステップ 1: Com を起動します。 mand 管理者モードでプロンプトを表示します。
ステップ 2: 次のコマンドを実行します。
sfc/scannow
ステップ 3: SFC スキャン プロセスが完了するまでに数分かかります。スキャン プロセスが完了したら、デバイスを再起動し、問題が解決したかどうかを確認します。
こちらもお読みください: Windows 11 でごみ箱を空にする 6 つの方法
解決策 3: ファイルを変更します。承認権限
ステップ 1: ファイル エクスプローラー アプリを起動し、削除後も表示されるファイルを右クリックします。
ステップ2: 「プロパティ」 を選択します。 [プロパティ] ウィンドウで、[セキュリティ] タブに切り替えます。
ステップ 3: [詳細] ボタンをタップします。
ステップ 4 : 「所有者」の横にある「変更」オプションを選択します。
ステップ 5: 「選択するオブジェクト名を入力してください」テキストボックスの下に「」と入力します。
ステップ 6: [OK] ボタンを押して変更を保存します。
ステップ 7: もう一度 [プロパティ] ウィンドウに戻り、[セキュリティ] タブに切り替えて、[編集] を選択します。 ステップ 8: 「システムのアクセス許可」セクションで、アクセス許可を許可するすべてのボックスをオンにします。
ここでは、システム上のファイルまたはフォルダの許可アクセス許可設定を変更する方法を説明します。ウィンドウズ。特定のファイルを削除するときに問題が発生した場合は、アクセス許可の設定を変更すると、この問題をすぐに解決できる可能性があります。このようにして、削除されたファイルが Windows PC に再び表示されないようにすることができます。
解決策 4: クイック ウイルス スキャンを実行する
ステップ 1: タスクバーにある検索アイコンをタップし、「Windows セキュリティ」と入力して Enter キーを押してアプリを起動します。
ステップ 2: [ウイルスと脅威の防止] で、[スキャン オプション] をクリックします。
ステップ 3: [クイック スキャン] を選択し、[今すぐスキャン] をクリックします。 .”
クイック スキャンが開始され、完了するまでに数分かかる場合があります。スキャンが完了すると、アプリは結果を表示し、脅威が検出され削除されたかどうかを示します。
結論
これで、「削除されたファイル」を修正する方法に関するガイドは終了です。 Windows 11 で「表示され続ける」問題。ファイルまたはフォルダーのいずれかがデバイス上に頻繁に再表示される場合は、上記の解決策のいずれかを使用してこの問題を修正できます。よ 深刻なマルウェア攻撃がシステムに感染している場合に備えて、サードパーティのウイルス対策ツールを使用してデバイスの徹底的なスキャンを実行することもできます。
この問題に関してさらにご質問がある場合やサポートが必要な場合は、お気軽にお問い合わせください。
読み取り: 0