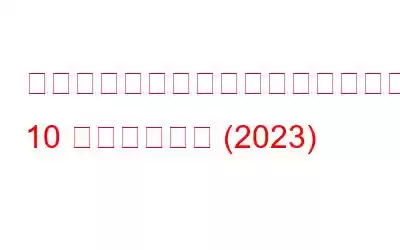ユーザーが最近フォーラムに投稿しました –
コンピューターをシャットダウンしようとするたびに、「アプリケーションで例外ブレークポイント 0x80000003 が発生しました」というエラーが発生します。このことに私はイライラしており、この問題に終止符を打つ方法を探しています。助けてください!
この問題をさらに深く掘り下げて、同じ問題を経験した多くのユーザーにとって効果的であることが証明された方法について話し合いましょう –
簡単な紹介「ブレークポイントに到達しました」エラーについて
エラーが発生するとどうなりますか?
ユーザーがコンピュータをシャットダウンしようとしたとき、またはコンピュータを実行しようとしたときに「ブレークポイントに到達しました」エラーが発生したことがあります。アプリケーション。 「ブレークポイント」はデバッグを目的とした場所です。通常のシナリオでは、以下に説明する複数の理由でこの問題が発生する可能性があります –
なぜブレークポイントに到達したエラーが発生するのですか?
- 最近インストールした問題のあるアプリがあります。
- 破損したシステム ファイルがあります。
- Origin、Cyberpunk 2077、Warzone などのアプリケーション/ゲームの不正なインストール
- いくつかの問題があります。ユーザープロフィール。
- Windows アップデートが古い。
- デバイス ドライバーに欠陥がある。
多くのユーザーに効果のある解決策
問題のあるアプリのアンインストール、PC のマルウェアのチェック、新しいユーザー プロファイルの作成などの手順は、ユーザーにとって有益であることが証明されています。 。これがうまくいかない場合は、この投稿で説明されている他の修正を試すことができます。
「ブレークポイントに達しましたエラー」を解決するための主な修正
複数の回避策をテストした後この問題を解決するには、次の方法が最も効果的であることがわかりました。試してみて、以下のコメントでどれが効果的だったか教えてください。
1.アプリ プロセスを終了する
タスク マネージャーは、問題を引き起こすことが知られている頑固なアプリのプロセスを削除するための実証済みの方法です。前述したように、特定のアプリが原因で問題に直面し始めた場合は、タスク マネージャーが頼りになる解決策です –
1. CTRL + SHIFT + ESC を押して、タスク マネージャーを開きます。
2.システム リソースを大量に消費しているアプリ、またはインストールした覚えのないプログラムを選択します。
3.ウィンドウの右下隅にある「タスクの終了」ボタンをクリックします。
2. CHKDSK を実行します
ハード ドライブにファイル システム エラーまたは不良セクタがある場合、「例外ブレークポイントに到達しました」というメッセージが表示されることがあります。このようなエラーを解決するために、Windows OS には CHKDSK と呼ばれるシステム ツールが付属しています。
1. Windows の検索バーに「cmd」と入力します。
2.右側で「管理者として実行」をクリックします。
3.コマンド プロンプトが開いたら、コマンド chkdsk を入力して Enter キーを押します。
4.これは追加の手順です。さらに具体的にしたい場合は、「chkdsk drive name: /x /r /f」と入力します。
つまり、問題のあるドライブが D: の場合、コマンドは chkdsk D: /X /r /f になります。
CHKDSK はコンピュータのドライブをスキャンしてエラーを検出します。何かが見つかった場合は修復され、それ以降はエラーが修正されます。
必読: 故障したハードドライブからデータを復元する方法?
3.アプリケーションをアンインストールして再インストールする
何らかの理由で、インストールが破損し、特定のゲームまたはアプリケーションのインストールが中断されたと仮定します。このようなシナリオでは、部分的にダウンロードしたアプリケーション ファイルを削除し、中断しないようにしながら再インストールすることを検討してください。また、最初にアプリケーションを完全にアンインストールすることが重要であることにも言及しておきます。
4.クリーンアップおよび最適化アプリをダウンロードする
サードパーティの Windows 最適化アプリが問題の解決にどのように役立つのか疑問に思われるかもしれません。 Advanced System Optimizer について考えてみましょう。Advanced System Optimizer は、最適化とジャンク クリーニング機能で知られる Windows ユーティリティです。 「例外ブレークポイント 0x80000003」の問題は、
- ディスク エラー
- 不要なアプリケーションと
- 特定が難しい PC の問題
Advanced System Optimizer は次の方法で役立ちます。その前に、Advanced System Optimizer をダウンロード、実行、インストールしてください。
一般的な PC の問題を解決するAdvanced System Optimizer の Smart PC Care は、次の特定に役立ちますさまざまな種類のシステム問題を一度に解決します。たとえば、レジストリの問題の特定、スパイウェアの駆除、プライバシーを暴露する痕跡の削除などにも役立ちます。あなたがしなければならないのは –
1.左側のペインで [Smart PC Care] をクリックします。
2. PC から終了したい問題を選択します。
3. 「スキャンの開始」ボタンをクリックします。
取り除く ディスク関連の問題の解決このモジュールは、破損したファイル構造や不良セクタなどを特定して削除する専門家です。
1. 「ディスククリーナーとオプティマイザー」をクリックします。
2.問題のあるドライブを選択します。
3. 「今すぐスキャンを開始」をクリックします。
アプリケーションを完全にアンインストールするコントロール パネルから破損したアプリケーションをアンインストールすると、ファイルが残ったままになることがあります。 Advanced System Optimizer は、所属するファイルや痕跡を残さずに、アプリケーションを完全にアンインストールするのに役立ちます。
1.左側の「定期メンテナンス」をクリックします。
2. 「アンインストールマネージャー」を選択します。
3. [ソフトウェア リスト] をクリックします。
4.アンインストールするアプリケーションを選択し、「アンインストール」をクリックします。
これら 3 つの問題に対処すると、エラーを修正できるはずです。
5.クリーン ブートを実行します
バックグラウンド サービスが、実行するアプリケーションの実行可能ファイルを妨害している可能性があります。このような場合は、「クリーン ブート」を実行することが問題を解決する優れた方法です。これは、Windows の起動とシャットダウンの速度を向上させる最良の方法の 1 つでもあります。
1. [ファイル名を指定して実行] ダイアログ ボックスを開き、「msconfig」と入力して Enter キーを押します。
2. [システム構成] ウィンドウが開いたら、[サービス] タブをクリックします。
3.一番下から、「Microsoft サービスをすべて隠す」をクリックします。
4.次に、「すべて無効にする」をクリックします。
5. 「スタートアップ」タブをクリックし、「タスクマネージャーを開く」をクリックします。
6.問題を引き起こしていると思われるスタートアップ アプリをクリックし、[無効にする] ボタンをクリックします。
7. 「システム構成」ウィンドウに戻り、「OK」をクリックします。
8.コンピュータを再起動します。
6.ゲーム ファイルを修復する
「ブレークポイントに達しました」というメッセージもゲーム プレーヤーをイライラさせます。それがあなたであれば、ランチャーにアクセスして、問題のあるゲーム ファイルを修正できます。 Steam でゲームをプレイ中にこのエラー メッセージが表示されたとします。問題の解決に役立つ手順は次のとおりです –
1.コンピューターを再起動し、Steam を開きます。
2.ライブラリに移動し、影響を受けるゲームを右クリックします。
3. [プロパティ] を選択し、左側のペインをクリックします。
4. [ローカル ファイル] タブに移動し、ゲーム ファイルの整合性を確認します。
7. SFC を実行します
Windows の問題の原因はシステム ファイルの破損であることが多く、「ブレークポイントに到達しました」というエラー メッセージも同様です 入口。 SFC スキャンを実行する方法は次のとおりです –
1. Windows の検索バーに「cmd」と入力します。
2.右側で、「管理者として実行」をクリックします。
3.コマンド プロンプト ウィンドウが開いたら、「sfc /scannow」と入力して Enter キーを押します。
4.スキャンプロセスを完了させます。
8.マルウェアのスキャン
マルウェアの存在は、「例外ブレークポイントに到達しました」というエラー メッセージの原因とも考えられます。このような場合は、強力なウイルス対策ツールを使用して徹底的なウイルス スキャンを実行することをお勧めします。
包括的なスキャンについて言えば、T9 Antivirus は入手可能な最高の Antivirus ツールの 1 つとみなされています。クイック、ディープ、カスタム スキャン モードを提供します。同時に、悪意のある脅威に対するリアルタイムの保護も提供するため、システムは常に保護された状態になります。また、Web およびファイアウォール保護機能も満載です。これらの機能により、Web サーフィン中に誤ってマルウェアに遭遇することがなくなります。
この投稿では、T9 アンチウイルスのさまざまな機能について説明しました。
9.システムの復元を実行する
「システムの復元」は、システムの復元ポイントを作成していれば、すべてが正常に動作していた以前のポイントにコンピューターをロールバックする 1 つの方法です。
そのため、最近「ブレークポイントに到達しました」エラーが発生するようになり、復元ポイントが設定されている場合は、システムを問題がなかった時点に戻してみることができます。
システムの復元ポイントの作成方法がわかりませんか?心配しないでください。 Windows 10 と Windows 11 の両方でこれを行う方法は次のとおりです。
10. DISM スキャンを実行します
1.この投稿で以前に説明した手順を使用して、コマンド プロンプトを開きます。
2.コマンド プロンプト ウィンドウが開いたら、以下のコマンドを順番に入力し、各コマンドの後で Enter キーを押します –
Dism /Online /Cleanup-Image /CheckHealth
Dism /Online / Cleanup-Image /ScanHealth
Dism /Online /Cleanup-Image /RestoreHealth
3.また、上記のコマンドを Sfc /scannow で実行することをお勧めします。
まとめ
問題を正常に修正できた場合は、高評価をお願いします。上記の修正のうちどれが役に立ったかを下のコメントセクションでお知らせください。このようなコンテンツをもっと知りたい場合は、WeTheGeek を読み続けてください。
読み取り: 0