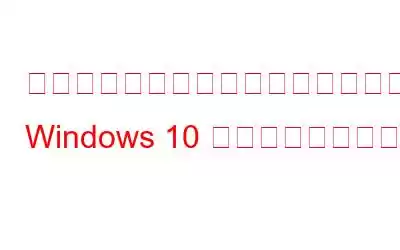スピーカーだけがサウンド出力を担当しているわけではないことをご存知ですか?スピーカーの音質に満足できない場合は、スピーカーを購入した自分を責める必要はありません。サウンド出力はサウンド カード、システムのオーディオ設定に大きく依存します。それでは、この問題の真相に迫り、Windows 10 で低音をブーストする方法を学びましょう。このブログでは、複数の方法を使用してサウンド カード ドライバーを更新する方法と、Windows の低音をブーストするためにサウンド ブースト設定を調整する方法を説明します。
修正: Windows 10 で低音を強化 -
1.サウンド カード ドライバーを更新する -
コンピューターに正しいサウンド カード ドライバーをダウンロードするには、さまざまな方法があります。デバイス ドライバーはソフトウェアとシステム間の通信を担当するため、最適な状態である必要があります。ソフトウェアは更新され続けているため、サウンド カード ドライバーが古くなっている可能性があります。デバイス ドライバーは、製造元の Web サイト、手動方法、自動方法で更新できます。ここでは、3 つすべてについて説明します。
最新バージョンの USB ドライバーをダウンロードする際に使用できる方法がいくつかあります。
方法 1: 製造元の Web サイト –コンピュータ上のオーディオ デバイスはある会社に属しており、必要なのは製造元を調べてその公式 Web サイトにアクセスすることだけです。リリースされているデバイス ドライバーの最新バージョンを見つけることができます。
ステップ 1: 公式 Web サイトでデバイス名を探します。
ステップ 2: デバイスと互換性のあるバージョンを確認し、デバイス ドライバーのダウンロード ボタンをクリックします。
少しわかりにくいと思いますか?ドライバーを手動で更新するのに役立つ別の方法を確認してください。
方法 2: デバイス ドライバーを手動で更新する方法 -デバイス ドライバーを手動で更新するには、デバイス マネージャーからサポートを得ることができます。手順に従ってデバイス ドライバーを更新し、PC の低音を強化します。
ステップ 1: スタート メニューでデバイス マネージャーを検索して実行します。
ステップ 2: [デバイス マネージャー] タブにデバイスのリストが表示されます。 [サウンド、ビデオ、およびゲーム コントローラー] に移動します。それを右クリックし、[ドライバーの更新] をクリックします。
ステップ 3: [更新されたドライバー ソフトウェアを自動的に検索] をクリックすると、Windows がドライバー ソフトウェアを検索します。
アップデートをダウンロードしたら、コンピュータを再起動して変更を適用します。 でした。
こちらもお読みください: Windows で USB ポートを有効/無効にする方法。
方法 3: Smart Driver Care を使用した自動更新 -
サウンド カード ドライバーは Windows の低音ブーストに重要な役割を果たすためです。 Windows PC でデバイス ドライバーを自動的に更新するには、Smart Driver Care を使用することをお勧めします。これは、欠落している、古い、欠陥のある、互換性のない、破損したデバイス ドライバーを修正するのに役立つ素晴らしいツールです。 Smart Driver Care には、デバイス ドライバーの巨大なデータベースが組み込まれており、Windows ユーザーの利益のためにデータベースを更新し続けます。インストールすると、欠陥のあるデバイス ドライバーまたは不足しているデバイス ドライバーがすべて自動的にスキャンされ、コマンドに応じてドライバーが更新されます。 Windows 10 で低音を増強するためにこれを使用する方法を確認するには、以下の手順に従ってください。
ステップ 1: 以下のダウンロード ボタンから Smart Driver Care をダウンロードします。
ステップ 2: セットアップ ファイルを実行し、プログラムを完全にインストールします。また、システム設定を変更するために必要な権限をアプリケーションに与えます。
ステップ 3: Smart Driver Care が正常にインストールされると、コンピューター上でプログラムが起動します。
「ドライバーのスキャン」セクションをクリックして、コンピューター上に存在する古いドライバーのリストを取得します。
ステップ 4: 古いドライバーの情報が表示されるので、ドライバーの前にあるボックスをクリックして選択する必要があります。すべてのドライバーを選択したい場合は、古いアイテムにチェックマークを付けます。
ステップ 5: [すべて更新] ボタンをクリックします。この方法で、Smart Driver はサウンド カードのドライバーをインストールできるようになり、PC で低音をブーストできるようになります。
こちらもお読みください: ラップトップおよびデスクトップ向けのトップ サウンド ブースター アプリをチェックしてください。
2.サウンドの低音ブースト設定を調整する -
次の手順に従って、Windows 10 の低音ブーストに役立つコンピューターのサウンド設定を変更します。
ステップ 1: タスクバーに移動し、音量ボタンを右クリックします。
「サウンド設定」オプションをクリックします。
ステップ 2: [サウンド設定] のタブが開くので、[関連設定] まで下にスクロールする必要があります。 [サウンド コントロール パネル] をクリックします。
ステップ 3: この新しいタブで、[再生] に移動し、スピーカーまたはヘッドフォンを選択します。次に、一番下に移動して [プロパティ] をクリックします。
ステップ 4: [スピーカーのプロパティ] で、[プロパティ] をクリックします。 o Enhancements と Bass boost をマークします。 [適用] をクリックして変更を加えます。
これは、オーディオ設定を微調整することで Windows の低音ブーストを簡単に実現する方法です。
Up-PC で低音ブーストを探している場合は、ドライバーのアップデートとオーディオ低音ブーストの変更が役に立ちます。ドライバーを更新するためのクイックフィックスと信頼性の高いデータベースが付属している Smart Driver Care の使用をお勧めします。これをドライバー アップデーターとして使用し、Windows 10 で低音を増やすためにサウンド カード ドライバーを更新します。
Smart Driver Care をダウンロード
この記事がコンピューターの低音強化に役立つことを願っています。この投稿をより役立つものにするために、この投稿に関するご意見をお聞かせください。ご提案やご意見は、以下のコメントセクションでお待ちしております。ソーシャル メディアで記事を共有して、友人や他の人と情報を共有してください。
ご意見をお待ちしております。
ご質問やご提案がございましたら、コメント欄でお知らせください。以下のセクション。解決策をご連絡させていただきます。私たちは、テクノロジーに関連する一般的な問題の解決策とともに、ヒントやコツを定期的に投稿しています。
関連トピック -
創造的思考を高める 7 つのゲーム。
NVIDIA GeForce グラフィック カード ドライバーを更新するにはどうすればよいですか?
その方法Windows 10 のスリープ モードの問題を解決するには。
古いシステムの動作を高速化する 70 の方法: これまでにないほど PC を高速化します。
100 ディスク使用量の Windows 10 エラーを修正する方法。
よくある質問 -Q1.コンピューターの低音を増強するにはどうすればよいですか?
ブログ投稿に示されている方法を使用すると、Windows 10 で低音を増強できます。これとは別に、Windows 低音ブースト アプリケーションを使用して、より多くのオプションを取得することもできます。これらは、コンピュータの低音を素早くブーストするのに役立ちます。
Q2.低音にはどのイコライザーが最適ですか?
Windows PC で使用できるサウンド イコライザーがいくつかあります。このリストではその中から最も優れたものを厳選しました。詳細については、このブログ投稿をご覧ください。
Q3.低音ブーストはゲームに適していますか?
低音ブーストはゲームにはまったく影響しません。ゲームの低音ブーストを改善するのに役立つだけで、きっと楽しめるでしょう。ゲームを楽しむには、サラウンド サウンドのゲーミング ヘッドセットを使用することをお勧めします。
読み取り: 0