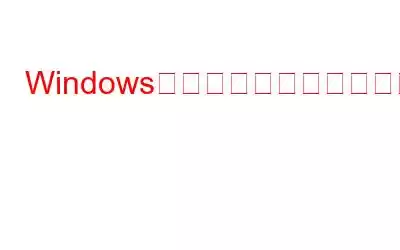「タスクバーをロック」は、Windows PC 上のタスクバーのサイズや配置を他人にいじられたくない場合に有効にできる優れたオプションです。タスクバーを所定の位置にロックしたままにするには、タスクバーを右クリックして「タスクバーをロック」オプションをクリックするだけです。しかし、このオプションがグレー表示になっている場合はどうすればよいでしょうか?確かなことが 1 つあります。このオプションは通常、デフォルトではグレー表示されていません。この記事は、Windows PC で「タスクバーのロック」オプションを有効にするのに役立ちます。
Windows でグレー表示になった「タスクバーのロック」を修正する方法
修正するには 2 つの方法があります。 Windows PC では「タスクバーをロック」オプションがグレー表示になっています。両方の方法について詳しく説明します。
方法 1: ローカル グループ ポリシー エディターを使用する
ローカル グループ ポリシー エディターは、Windows PC の設定とオプションを管理するための重要なツールです。 。ただし、Windows Home Edition を使用している場合、またはローカル グループ ポリシー エディターを使用できない場合は、Windows レジストリの調整を含む次の方法に進むことをお勧めします。ローカル グループ ポリシー エディターを使用して実行する必要がある手順は次のとおりです。
こちらもお読みください: Windows 10、8、7 でグループ ポリシーを管理者以外にのみ適用する手順
ステップ 1: Windows + R キーを押して RUN コマンドを開き、「gpedit.msc」と入力して Enter キーを押します。
ステップ 2: ローカル グループ ポリシー エディターが画面上に開きます。
ステップ 3: 次のパスに移動します。
ユーザー構成\管理用テンプレート\スタート メニューとタスクバー\
ステップ 4: Double- 「タスクバーをロックする」オプションをクリックし、新しいウィンドウが開くまで待ちます。
ステップ 5: 「無効」の横のラジオボタンをクリックし、 [適用]、[OK] の順にクリックします。
注: これにより、タスクバーのコンテキスト メニューでグレー表示されている [タスクバーをロックする] オプションが有効になります。このオプションを再度グレー表示にする場合は、手順 1 ~ 4 に従って、「有効」を選択します。
こちらもお読みください: Windows 10 Home Edition でグループ ポリシー エディターを許可する方法
方法 2: Windows レジストリ エディタを使用する
Windows レジストリを使用して、システムの低レベル設定を変更できます。このメソッドは上記のメソッドと同じタスクを実行しますが、次のものが必要です。 ユーザーはいくつかの追加の技術的手順を実行する必要があります。構成している設定については、ユーザーは欠落しているキーと値を構築する必要があります。値は、ローカル グループ ポリシー エディターの方法と同様に、現在のユーザー ハイブでのみ構成でき、現在のマシン ハイブでは構成できません。
こちらもお読みください: Windows レジストリの編集中に注意する重要な点
注: 新しい変更を加える前に、必ずレジストリのバックアップを作成する必要があります。
ステップ 1:キーボードの Windows + R を押して [ファイル名を指定して実行] ボックスを開き、「regedit」と入力して Enter キーを押します。
ステップ 2: ユーザー アカウントの [はい] ボタンを押します。プロンプトが表示されたら、コントロール ボックス。
ステップ 3: 次のパスに移動します。
HKEY_CURRENT_USER\Software\Microsoft\Windows\CurrentVersion\Policies\エクスプローラー
ステップ 4: Windows レジストリ エディターの左側のパネルでエクスプローラー キーを右クリックし、[新規]、[DWORD (32 ビット)] の順に選択します。コンテキスト メニューの値。
ステップ 5: このキーの名前を「LockTaskbar」に変更します。
ステップ 6 : この新しく作成したキーをダブルクリックすると、新しいボックスが開きます。 [値] の「1」を「0」に置き換えます。
ステップ 7: 変更を有効にするためにコンピュータを再起動します。
注: 「LockTaskbar」がすでに作成されている場合は、キーを削除して PC を再起動することもできます。
「Lock The Taskbar」オプションはグレー表示されなくなります。
こちらもお読みください: Windows 11 で動作しないレジストリ エディタを修正する方法
「ロック」を修正する方法に関する最後の言葉Windows で「タスクバー」がグレー表示になりますか?
Windows PC で「タスクバーのロック」がグレー表示になる両方の方法を修正する方法がわかりました。タスクバーを誤ってサイズ変更したり、所定の位置から移動してしまった場合に備えて、タスクバーをロックすることが重要です。ただし、オプションをグレー表示にすると、選択の自由は得られません。
ご質問や推奨事項がございましたら、以下のコメント欄でお知らせください。喜んで解決策を提供させていただきます。私たちは、一般的な技術関連の問題に対するアドバイス、トリック、解決策を頻繁に公開しています。 Facebook、YouTube、Flipboard、Instagramで私たちをフォローすることを忘れないでください。 >
推奨読書 -
strong>Windows 11 でタスクバーのサイズと方向を変更する方法
Windows 10 タスクバーに複数の時計を表示する方法
Windows を修復する方法10 タスクバーが白くなります
タスクバーのコンテキスト メニューでタスク マネージャー オプションを有効にする方法
Windows 11 タスクバーが機能しませんか?問題を解決する 8 つの簡単な方法を試してください
読み取り: 0